
When you wish to download any document or file by using the Google Chrome browser, the downloaded file will get stored in a particular folder. In case you want to change the downloaded file location for organizing the downloads, for getting space in the system hard drive, or for saving the downloaded documents or files in the cloud folder like Dropbox. You can also allow Google Chrome to ask you to select the download location whenever you download any document or file from it.
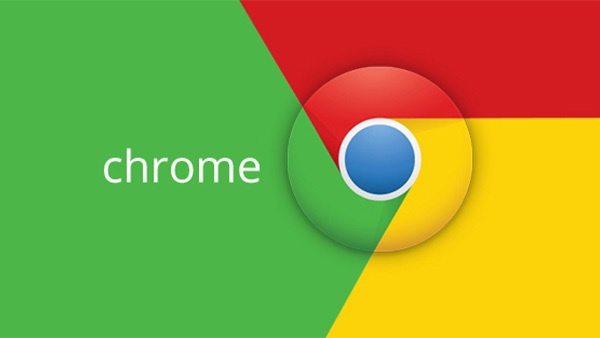
Steps for Changing the Default Download Folder
In case you wish to adjust the default download folder of Google Chrome, then you need to follow the steps mentioned below:
• Go to the Google Chrome located in the top right-hand side of the screen, choose the drop-down menu which resembles “Three dots” symbol and after that, select “Settings” option.
• Go to the end of the webpage and after that, choose the “Advanced” button to get the “more settings” option.
• Go to any folder in the computer which you wish to use that folder as your default download folder and after, that, click on the “Select folder” option.
• When you use Google Chrome to download any document or file, then it will be going to download folder.
Steps for Finding the Downloaded File
For finding the location where you wish to download any document or file from the Google Chrome, then go to the searchable pull-down list of all the downloaded documents or files. Follow the steps given below to find the downloaded file:
• Choose the drop-down menu which resembles “Three dots” symbol located in the top right-hand side of the Google Chrome, and after that, select the “Downloads” folder.
• The list shows the downloaded files, each link which was downloaded from and also the “Show in folder” option.
• Choose “Show in folder” for opening the downloads folder which includes all the files which you had downloaded.
Ask Where to Save Downloaded Files
You have to specify the Google Chrome where you wish to save the downloaded file on your system.
• Choose the drop-down menu which resembles “Three dots “symbol provided in the top right-hand side of the Google Chrome and after that, select the “Settings” option.
• Choose the “Advanced” option at the end of the display and after that, go down to the “Downloads” column.
• Enable the “Ask where to save each file before downloading switch.
• You have to select the download folder every time while downloading any document or file from the Google Chrome.
How to Allow Downloading Multiple Files in Chrome?
You have to permit Google Chrome for downloading multiple documents or files from the same site. Here’s how:
• Choose the pull-down menu which resembles “three dots” symbol given in the top right-hand side of the Google Chrome and after that, select the “Settings” option.
• Choose the “Advanced” option located at the end of the display.
• Below the “Privacy and Security” button, you have to choose the “Content Settings” option.
• Choose the “Automatic downloads” located on the “Content settings” display.
• Enable the “Ask when a site tries to download files automatically after the first file” switch.
• You have to permit Google Chrome before you start the downloading of various files from any particular website.
Billy Mark is a self-professed security expert; he has been making the people aware of the security threats. His passion is to write about Cyber security, cryptography, malware, social engineering, internet and new media. He writes for Norton security products at norton.com/setup.



























