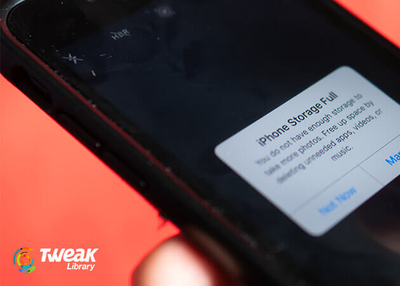Sometimes the Autofill feature on Google Chrome text box gets filled when you type any links and websites by mistake. Removing the unwanted websites and links from the Google Chrome browser will make your browsing faster. Here’s how to delete specific Chrome Autofill suggestions.
Steps to Remove Suggestions on iOS and Android device
• Go to “Google Chrome.”
• Enter the link or right keyword into the address bar.
• Long press on the suggestions or link given in the address bar.
• Click on the “OK” button.
Steps to Block Future Suggestions on an Android
• Go to “Google Chrome.”
• Press on the square icon.
• Go down and after that, press on the “Settings” option.
• Press on the “Privacy” button.
• Delete the bookmark from the “Search and site suggestions” section.
Steps to Block Future Suggestions on an iOS Device
• Tap on “Google Chrome.”
• Click on the square symbol. You will get this at the upper right-hand side of the display.
• Go down and after that, click on the “Settings” option.
• Click on the “Privacy” option.
• Disable the “Show suggestions” option. You will get this option below the “Web Services” title. After disabling this option, you will not get any suggestions on the browser window when you enter anything on the address bar.
Steps to Remove Suggestions on the Windows PC and Mac
• Launch the “Google Chrome” on the Windows PC and Mac. It is located in the Start” menu in Windows. You will get the Google Chrome in the app folder in Mac.
• Enter the link or right keyword into the address bar. You should not enter any website link in the address bar in case you are getting suggestions on the browser window.
• The suggested link should be highlighted.
• In case you are using the Windows, then click on the Shift and Delete keys together.
• If you are using the Mac, then tap on the Function + Shift + Delete keys together.
Steps to Block Future Suggestions on the Windows PC and Mac
• Press on the “Google Chrome” on Windows PC and Mac.
• Tap on the square icon. You will get this icon near the upper right-hand side of the Google Chrome browsing application.
• Press on the “Settings” option.
• Go down and after that, press on the “Advanced” option. You will get this option at the end of the menu.
• Disable the “Use a prediction service to help complete searches and URLs typed in the address bar” option. You will get this option below the “Privacy and security” title. It will change the option either in gray color or in white color. Now, Google Chrome will not show any suggestions when you enter anything in the text box.
Devin Smith is a Microsoft Office expert and has been working in the technology industry since 2002. As a technical expert, Devin has written technical blogs, manuals, white papers, and reviews for many websites such as www.office.com/setup.
Source:-https://get-office-2019.com/how-to-delete-specific-chrome-autofill-suggestions/