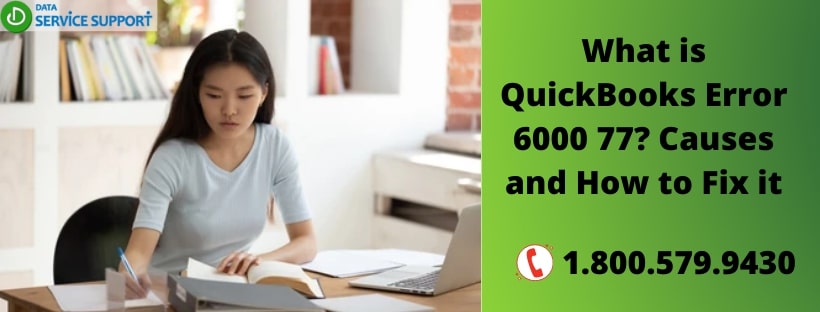Bad Image errors can show up for any software, including Steam. They appear when the Windows is unable to run the program mainly because the files and libraries required to run Steam are corrupted because of an update. In case you are unable to open Steam because of Bad Image error, then here are some possible fixes:
Fix 1: System Restore
The error could be occurring due to a glitch in the Windows 10 patch updates. Hence, you should try to restore your OS to a previous date that is before you installed the recent updates. Follow the instructions given below:
- Launch the Run box using the Win + R keyboard shortcut.
- Now, in the box, enter rstrui and hit the OK button.
- Hit the Next button for opening the directory of system restore points.
- To check the complete list, hit the Show more box.
- Choose the restore point of date before you started getting the Steam.exe Bad Image error.
- If you want to see the programs or updates that get removed, click on Scan for affected programs.
- Hit the Next button and click on OK.
Fix 2: Install Steam Again
In order to fix Steam.exe Bad Image error in Windows 10, users can try to reinstall Steam. This way the replacement of corrupt program files can be done. Here’s how you can reinstall Steam on your Windows 10 PC.
- Open the Run box.
- Type appwiz.cpl in the text box and hit OK.
- In the uninstaller screen, choose Steam from the list.
- Select the Uninstall option.
- Click on Yes in the confirmation screen and uninstall Steam.
- Reboot the computer.
- Go to the Steam website.
- Click on the Install Steam button.
- Now, click on the Installer file and install Steam again.
Fix 3: System File Checker Scan
The Bad Image errors consist of path references to DLL format files. Hence, these errors could be because of corrupted or broken DLL files. Using a System File Checker, you can easily fix the corrupt files and troubleshoot the Steam.exe Bad Image error.
- Launch Cortana. Hit the Win+Q keyboard shortcut.
- Write Command Prompt in the search option.
- Right-click on Command Prompt.
- Click on Run as admin from the context menu.
- Before starting the scan, type this in the Command Prompt: DISM.exe /Online /Cleanup-image /Restorehealth.
- Now, enter SFC /scannow, and the System File Checker scan will start to run.
- This process can last up to half an hour.
- After that, you will be able to see if any corrupted files have been repaired.
- Reboot the device.
Fix 4: Check Integrity of Game Files
According to some users, the Bad Image error occurs only for certain games. Hence, they can open the Steam software, but when they open the selected Steam games, the error shows up. To fix Steam.exe Bad Image error for certain games, you can verify the integrity of Stream game files.
- Open your Steam Library.
- Now, select the game that shows the Bad Image error.
- Right-click on it.
- From the context menu, choose Properties.
- In the following screen, click on the Local Files tab.
- Click on Verify Integrity of Games Files.
Devin Smith is a Microsoft Office expert and has been working in the technology industry since 2002. As a technical expert, Devin has written technical blogs, manuals, white papers, and reviews for many websites such as office.com/setup.
Source:-https://get-office-2019.com/how-to-fix-steam-exe-bad-image-error-in-windows-10/