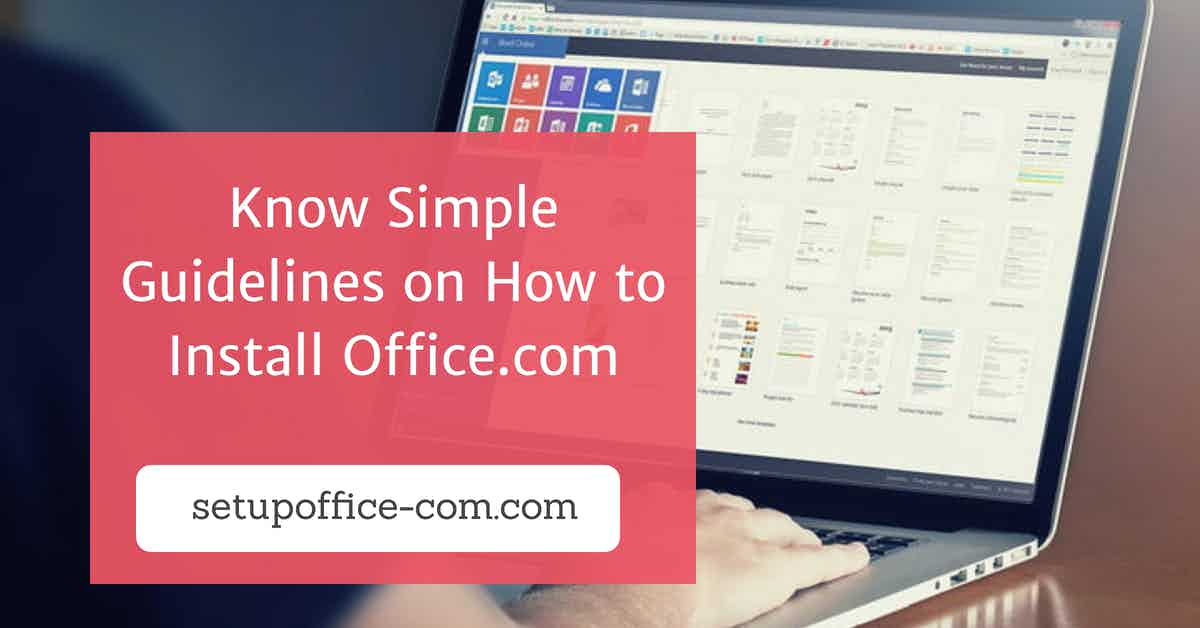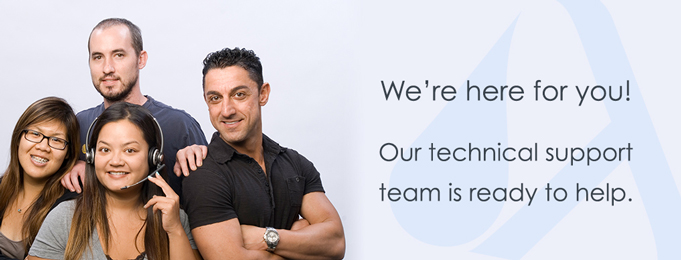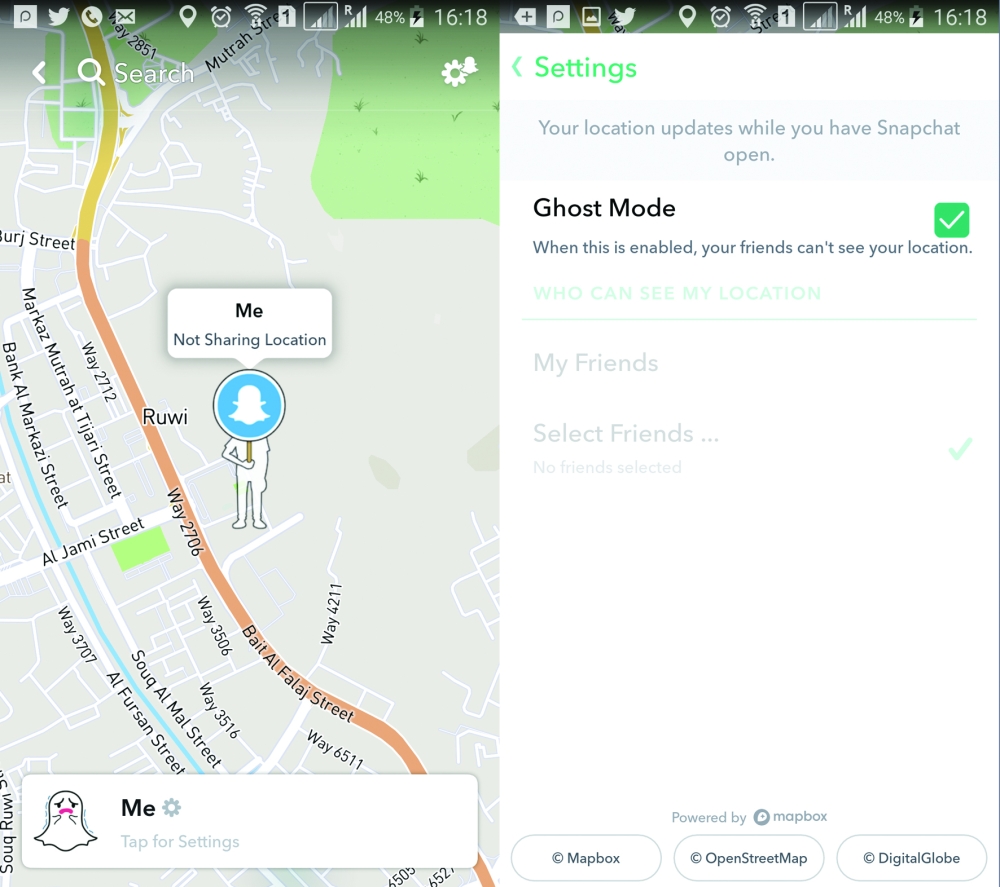
In case your friends on Snapchat are showing their live location to you, then their Actionmojis will display on the Snap Map.
The best thing about Actionmojis is that it will not update the live location of your friend on the Snap Map if the Snapchat application is already open on the user home screen. But in case you have permitted the Snapchat to access your current location, then your current location appears as a spot with your photo on Snap Map.
If you want to show your current location to some of your friends, then you can enable Ghost Mode in the Snapchat account by following the steps mentioned below.
Here’s How to Enable Ghost Mode in Snapchat
• Enable Ghost Mode in Your Snap Map
1. You can change the preferences by clicking on the Camera display to type the Snap Map.
2. On that window, press on the cog symbol located in the upper right-hand side of the display.
3. Enable the Ghost Mode feature so that your Snapchat friend are not able to view your current location.
4. This procedure will delete the recent location on the Snap map.
5. It will stop displaying your current location to any of your Snapchat friends.
6. In case you do not wish to share the current location with all your Snapchat friends but want to show some of your friends your current location, then disable the Ghost Mode feature.
7. Or, you can also select the name of the friends with whom you wish to share your current location.
8. Make sure that you have selected a correct friend with whom you wish to share the location.
9. This menu list still appears on your home screen so that you can enable the Ghost Mode anytime.
• Enable Ghost Mode in Snapchat Settings
1. Press on the Ghostface Chillah symbol provided in the upper left-hand side of the display.
2. After that, press on the cog symbol given in the upper right-hand side of the details webpage.
3. On that page, go down to See My Location option.
4. Press on the See My Location option.
5. Enable the Ghost mode feature in Snapchat.
6. If you want to display your current location to only a few of your friends, then you have to disable the Ghost mode or click on the Select friends option.
7. The menu list remains on your desktop so that you can select any of your friends to show your current location to them.
• Disable the Location Tracking Period
In case you do not want Snapchat to track your current location, then you can disable this setting. But you can’t use the geo filters by doing this procedure. You can also not able to see the Snap Map.
- To disable the location tracking for the Snapchat account on your iPhone or iPad, open the Settings tab.
- Click on the Snapchat application.
- Press on the Locations option.
- Change the “While Using the App” option to “Never” option.
- In case you are an Android user, then search for the Apps menu list given in the Settings app.
- Choose the Snapchat application by going to the menu list.
- Choose the Permissions option located on the applications information webpage.
- Now, disable location tracking.
Davis Johnson is a Microsoft Office expert and has been working in the technical industry since 2002. As a technical expert, Davis has written technical blogs, manuals, white papers, and reviews for many websites such as office.com/setup.
Source: https://offiice-setup-usa.com/how-to-enable-ghost-mode-in-snapchat/