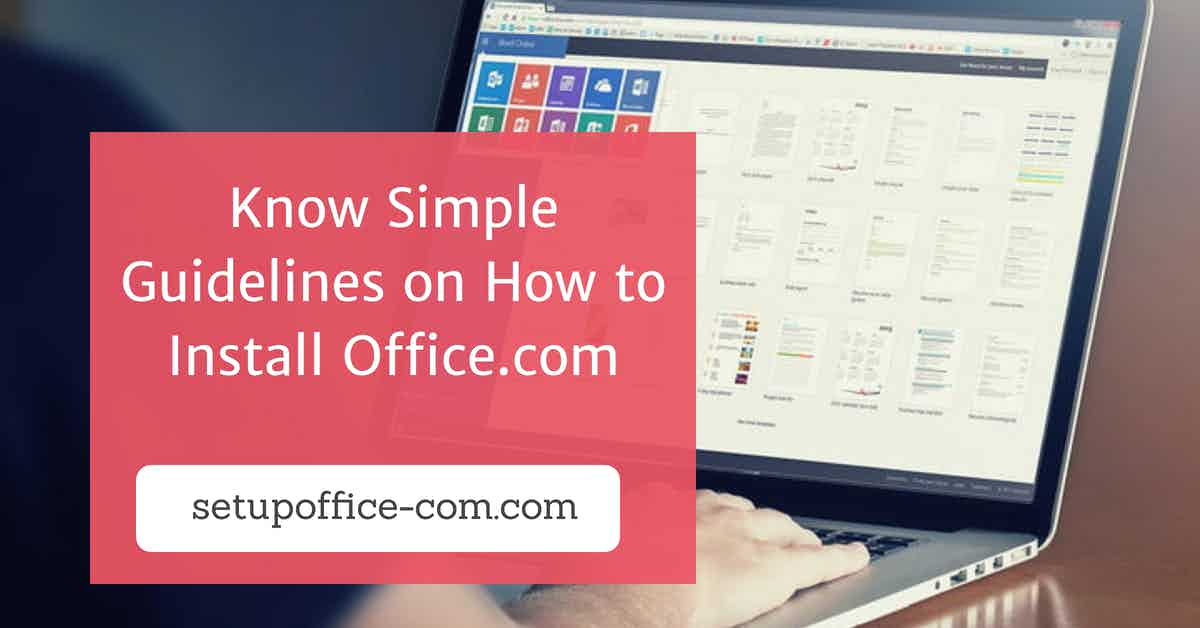The Chrome OS was especially for the Chromebook users but now it is available for Windows PC, Mac, etc. You have to download Chrome OS to the USB drive and start using the Etcher to prepare the USB drive. If you don’t know the steps to download and install Chrome OS, then go through the instructions listed below.
Here’s How to Download and Install Chrome OS
• Download Chromium OS
1. Google does not provide in-built Chromium OS so that you can download it on the computer.
2. So, you need to download Chromium OS from any other source.
3. There are several sites which provide Chromium OS, but it is advisable to download it by going to the Arnold the Bat.
4. You will get a menu list of all the versions of Chromium because it should be updated to its latest version regularly.
• Extract Image File
1. After completing the downloading process of Chromium OS, you need to start extracting the image file through 7-Zip.
2. You have to right-click on the downloaded Chromium OS file.
3. After that, start extracting the file to the new folder.
4. This procedure will take a few minutes to gets completed on your device.
• Make a Bootable USB drive
1. Choose the USB which you wish to use for booting the Chromium OS.
2. After that, connect the USB to the computer.
3. In case you are a Windows user, then search for the USB by going to the My Computer folder.
4. You have to right-click on the My Computer folder.
5. Choose the Quick format option.
6. After the context menu starts showing on the screen, select the FAT32 option.
7. Then, press on the Start option.
8. All the data stored on the USB drive gets removed.
9. If you are a Mac user, then start using the Disk Utility option for formatting the USB drive like the FAT32.
10. In case it starts indicating “MS-DOS-DAT” rather than FAT32, then no worries because both of them are considered as the same format.
• Using Etcher to Install the Chromium OS Image
1. Open Etcher.
2. Press on the Select Image option and search for the downloaded Chromium OS image file.
3. After that, start adding it.
4. Press on the Select Drive option.
5. Choose the USB which you wish to boot.
6. Press on the Flash option.
7. The Etcher starts installing the Chromium OS to the USB drive.
• Restart the Computer and Turn On USB
1. Open the BIOS to change the USB as your default boot device.
2. Each computer has different types of BIOS, but you have to find the option which is named as “Boot Manager.”
3. Change the USB to place it as your default boot device.
4. Start the system again.
5. Open the BIOS by clicking on the F12 or F8 keys on your system keyboard.
6. If you are a Mac user, then start the system again.
7. Keep pressing on the Options button for typing the boot menu.
8. Choose the USB drive rather than Macintosh for booting the Chromium OS by going to the USB drive.
9. Start the Mac again once you have completed this procedure.
Davis Johnson is a Microsoft Office expert and has been working in the technical industry since 2002. As a technical expert, Davis has written technical blogs, manuals, white papers, and reviews for many websites such as office.com/setup.
Source: https://offiice-setup-usa.com/how-to-download-and-install-chrome-os/