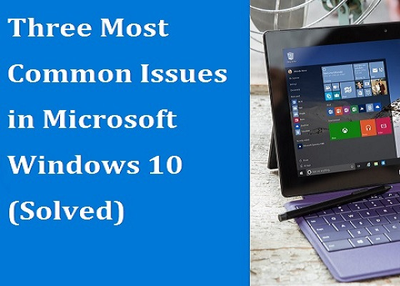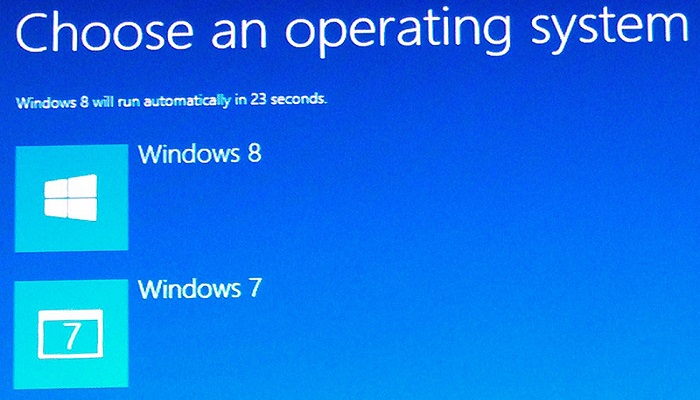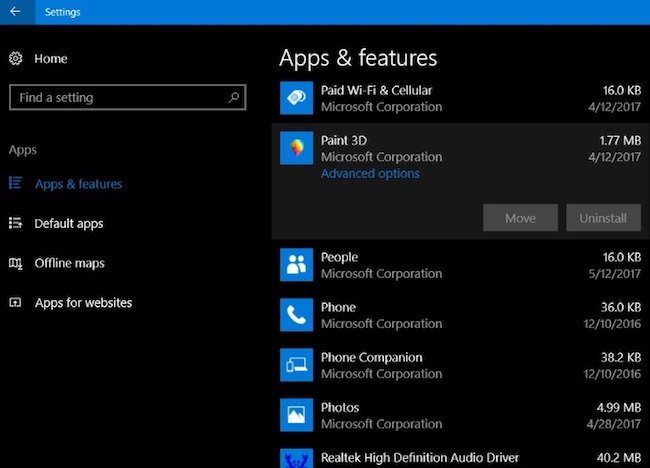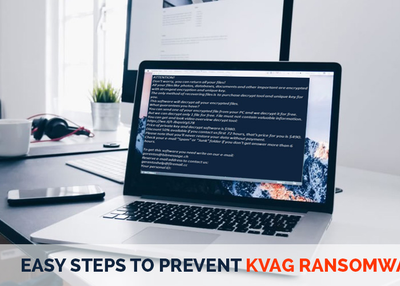Human beings are forgetful by nature. Sometimes you may find yourself in a situation wherein you do not remember the password of your Windows device. Fortunately, the process of recovering a lost or forgotten password in Windows is quite easy. Let’s get started.

SOURCE: How to Change a Forgotten Password on Windows? , Fegon Group
Changing a Microsoft Password
If you want to change your Microsoft password, you need to follow the steps given below.
- Firstly, you have to select the “I forgot my password” option at the bottom of the screen.
- After that, you should enter the CAPTCHA.
- Then you should click on NEXT.
- Determine how you wish to change your Microsoft account password.
- You should choose any one option, and options are: SMS, Email, Microsoft Authenticator, or using security questions.
- If you select SMS or email, then you should type the code from your contact number or check your Microsoft account and select the recovery link.
- Now, you should input the new password and click on NEXT.
- Later, you have to log in to your account from your new password.
Change Local Account Password (Windows 10)
You can change your local account password through security questions in Windows 10. Here are the instructions given below.
- Firstly, you have to guess your password.
- After that, you should select “Reset Password.”
- Then you have to select the security questions and write the answers.
- Thereafter, you should type the new password.
Through a password Reset Disk (Windows 8/8.1)
If you want to change your password through password reset disk in Windows 8 and 8.1. You need to follow the steps given below.
- Firstly, you have to put the password reset disk created by you.
- After that, you should predict at your password.
- Then choose “Reset password.”
- Thereafter, you should select Next.
- Later, select the USB drive to set up the password change.
- Now, you should select Next.
- After that, you have to input your new password.
- You should use your new password.
Through Reset your Computer
You can change your password through resetting your PC. Here are the instructions you need to follow:
- Firstly, you have to click on the power button.
- After that, you have to long-press the “Shift” key as you click on Restart.
- Then, you should click on “Troubleshoot.”
- Thereafter, you should click on “Reset this PC.”
- Once you click on “Remove everything,” then your computer will restart and start the reinstallation process.
Reset the PIN
If you want to change your PIN, you need to follow the steps given below.
- Firstly, you have to click on “I forgot my PIN” on the sign-in screen.
- After that, enter the Microsoft account and click on Next.
- Then you should choose the mode for receiving the security code.
- Thereafter, you have to click on “Send Code.”
- You should input the code into the box and click on Next.
- Now, you have to input the password twice to confirm.
- Then you should use it to sign in to Windows.
Harry Williams is an inventive person who has been doing intensive research in particular topics and writing blogs and articles for Fegon Group on Norton, Webroot, McAfee, Microsoft Office and many other related topics. He is a very knowledgeable person with lots of experience. To get in touch with the internet security service provider, just dial 8445134111.