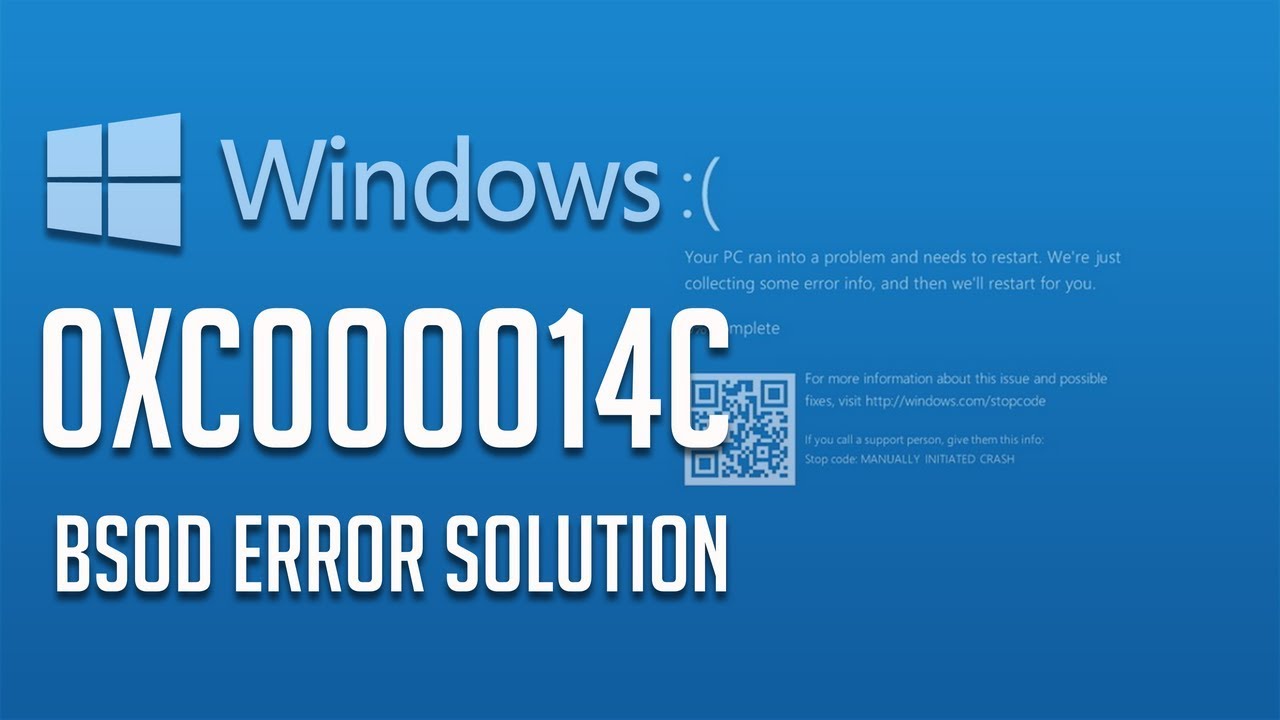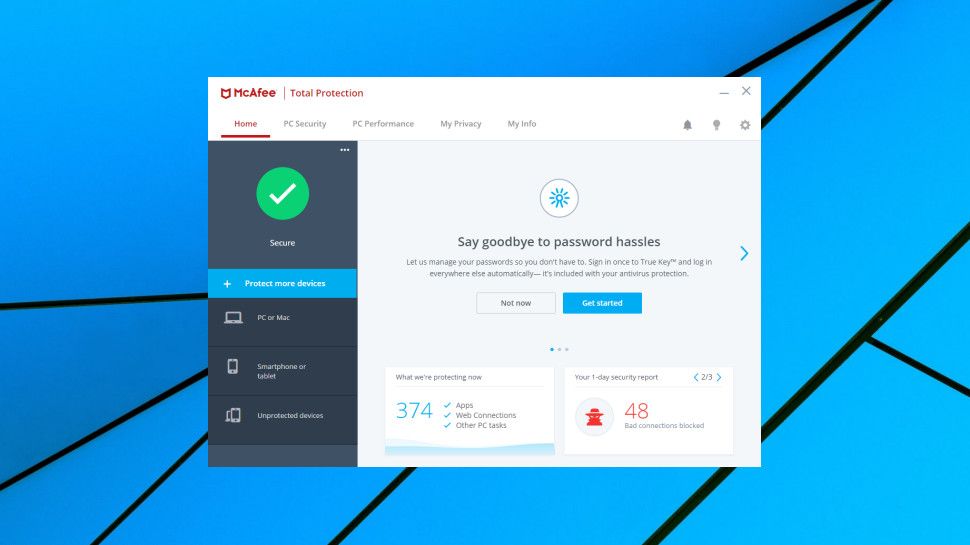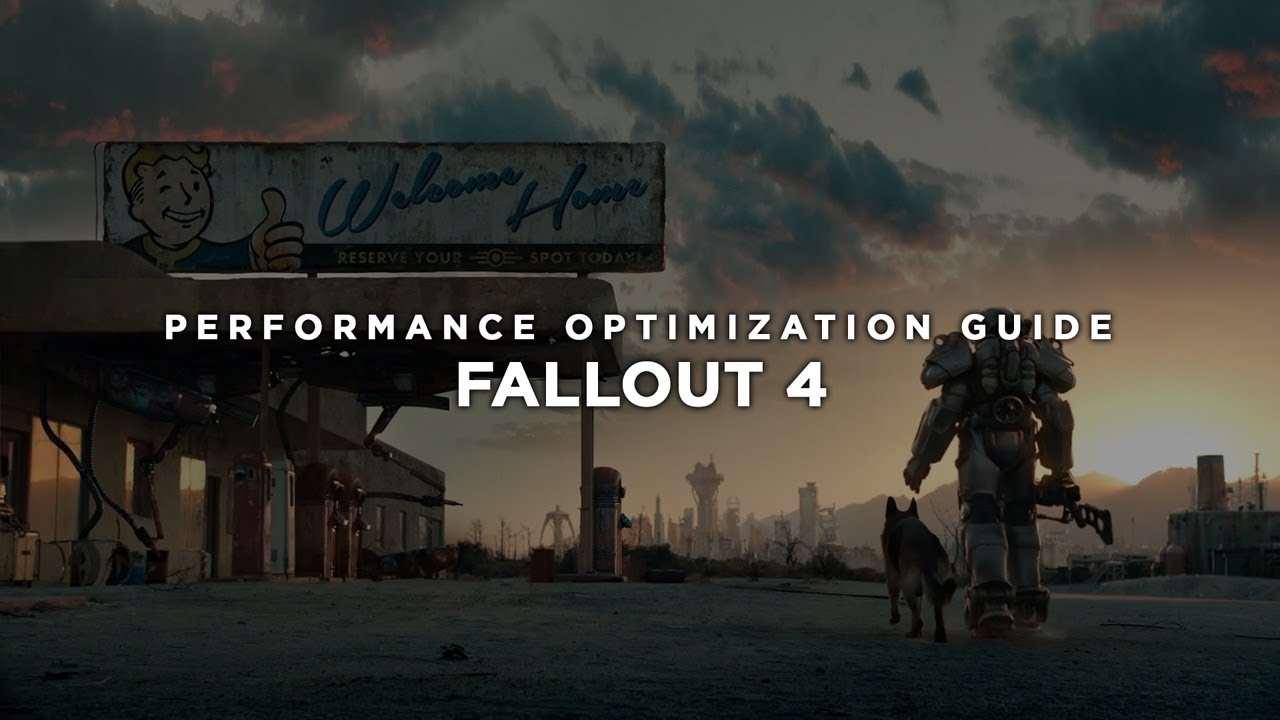
Fallout 4 is a popular action RPG developed by Bethesda Softworks. Some users are reporting that the Fallout game was lagging while playing on their system. If you are one of them, then follow the instructions mentioned in this article to fix Fallout 4 lagging error.
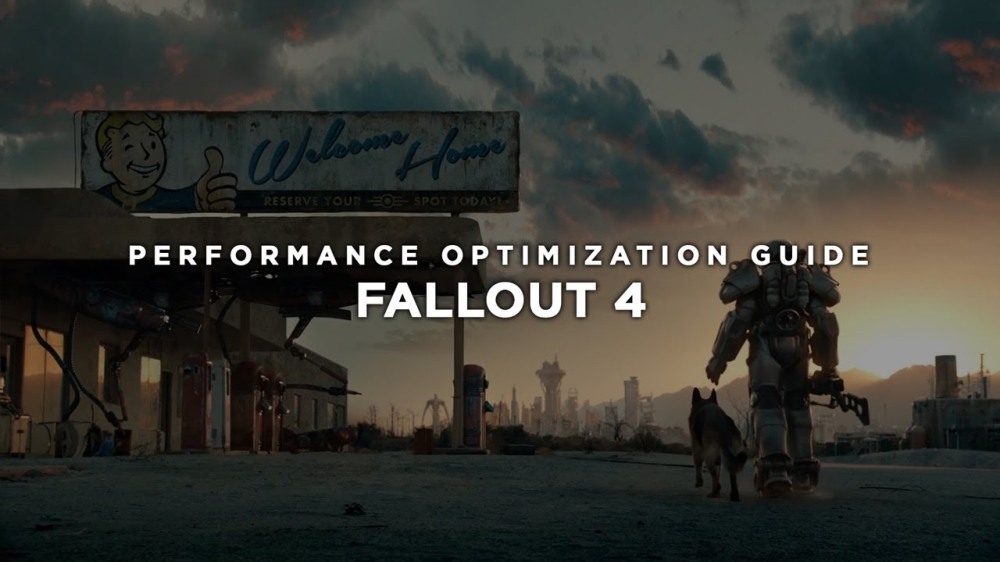
Here’s How to Fix Fallout 4 Lagging Error
• Change the Graphics Card Settings
1. You need to right-click on the display.
2. Choose the NVIDIA Control Panel option.
3. After opening the Control Panel, click Manage 3D settings tab.
4. Press on the Program Settings tab.
5. After going to the program settings tab, choose the OBS display capture option.
6. In case you don’t get the entry, press on the Add option.
7. Go through the game executable by going to the installation directory menu.
8. Choose the executable option.
9. Choose the High-performance NVIDIA processor option.
10. It is given below the settings tab of the default graphics processor.
11. Start saving the changes and close it.
12. After that, start restarting the system.
13. Open the Fallout 4 once again.
14. You need to check if you have fixed this issue or not.
• Lower in-game graphics
1. Open the Fallout 4 on the system.
2. You need to open the launcher.
3. Press on the Options button.
4. It is located on the main window.
5. After that, choose Low information.
6. Press on the Advanced option.
7. Start changing the settings tab.
8. You need to change the ultra to Medium or Low.
9. Once you have changed it, press on the OK button.
10. Start saving the changes you have done.
11. Start the Fallout launcher once again
More To Read
- How to Manage your Local and Cloud Files with ES File Explorer App
- Best Sci-Fi Shows and Movies to Watch on Netflix This August
- How to Turn Off Automatic Image Download for Email on Outlook
- How to Install Beta Version of MacOS Catalina on a Mac
• Remove the FPS Cap
1. Click on the Windows and E keys together.
2. It will open the File Explorer.
3. Go to the below-mentioned command:
C:\Users\<username>\Documents\My Games\Fallout4
3. Find the below-mentioned file:
Fallout4Prefs.ini
4. You need to right-click on that file.
5. Choose the Open with option.
6. Click on the Notepad option.
7. Click on the Windows and F keys together.
8. It will open the finder.
9. Find the ‘iPresentInterval’ string.
10. Start changing the value from 1 to 0.
11. Start saving the changes you have done.
12. Close the window. Start the system again.
13. After that, open the game once again.
14. You need to check if you have fixed this error or not.
• Check Third-Party App and Change Policy
1. Click on the Windows and R keys together.
2. Enter “taskmgr” in the prompt box.
3. Click on the Enter option.
4. After opening the task manager, find the processes which are working on your desktop.
5. You need to right-click on the processes.
6. Choose the End Task option.
7. Try to open the Fallout 4 once again.
8. Check if you have fixed the problem or not.
• Update the Graphics Drivers
1. Start downloading and installing the DDU from the online site.
2. Once you have installed the Display Driver Uninstaller, open the system in safe mode.
3. Once you have launched the DDU, choose the “Clean and restart” option.
4. It will uninstall the drivers from the system.
5. Click on the Windows and R keys together.
6. Enter “devmgmt.msc” in the prompt box.
7. Choose the “Search for hardware changes” option.
8. Start the system once again.
9. Check if you have fixed this error or not.
Billy Mark is a self-professed security expert; he has been making the people aware of the security threats. His passion is to write about Cyber security, cryptography, malware, social engineering, internet and new media. He writes for Norton security products at norton.com/setup.