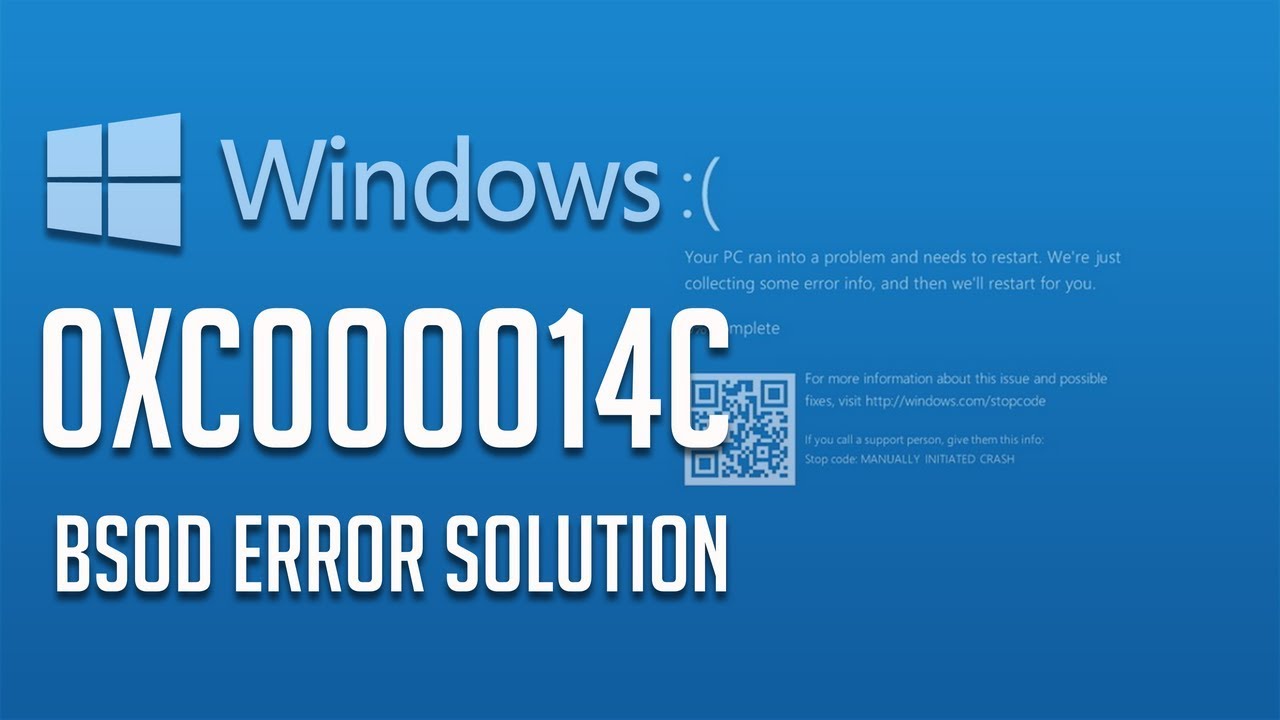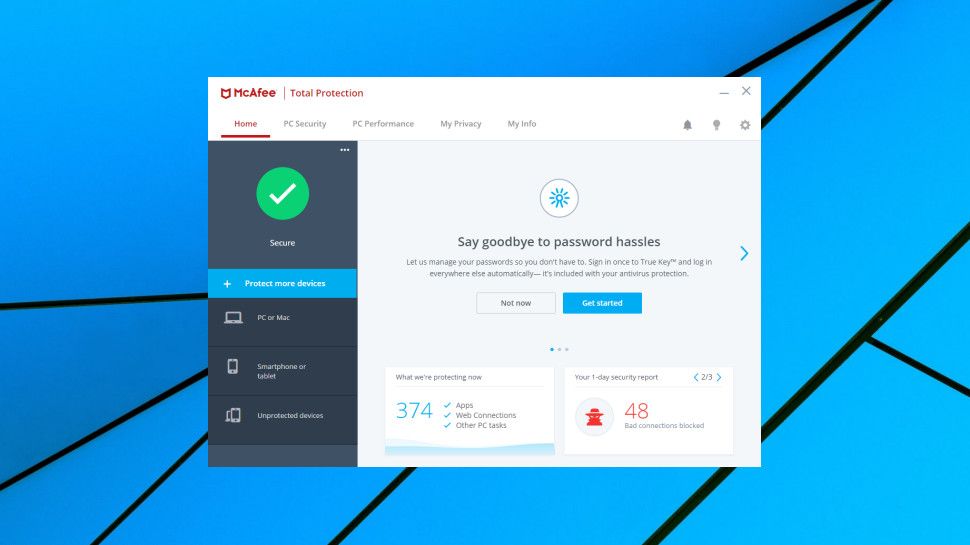It is ideal to clean junk from your Windows 10 system from time to time for better and smooth performance. Several users still haven’t learned how to clean the system properly. Windows installation often builds junk and cache that requires space. Excessive junk results in wasting of resources and crashing of the system and needs to be cleared from time to time. Here is a step by step guide on cleaning your Windows 10 system to boost its performance.

Deleting Large Files
It is amongst the basic steps to perform to clean your Windows 10 system. Eliminating large files from the system frees up space and reduces the load from the device. Make sure there are no irrelevant files that are occupying space on the system. Remove them entirely (if any) and free up some storage space to clean your windows system. To do so:
- Download “TreeSize Free” on the system which scans the storage of your PC in no time.
- Launch it by using the administrator link for entire scanning of the system.
- Click on Select Directory and select the main storage disk.
- Locate those large unnecessary files and remove them from the system.
Cleaning Bloatware
Cleaning bloatware is one of the most ignored steps by users in the cleaning of the system. It is advisable to clean your system which is possibly consisting of worthless manufacturer bloatware that occupies space and makes duplicate files. There are several ways available to eliminate bloatware from your PC:
- By using Powershell
- By uninstalling Windows 10 bloatware apps
- By deleting Windows 10 bloatware with DISM
- By using hide apps command “Remove-AppxPackage”
Eliminating Large Programs
Large programs often result in crashing and slowing down of the system. it is necessary to check programs that occupy a large space in storage and remove if they are unnecessary. To locate those programs, go to the Program files and there are the applications you have installed on your Windows system. If some of them are not in use then uninstall them by opening up settings and click on apps and the Apps & features to remove them from your Windows 10 system.
More To read
- How to Fix Network Discovery Error in Windows 10
- How to Fix Fallout 4 Lagging Error
- Best Sci-Fi Shows and Movies to Watch on Netflix This August
- Matrix Returns to Theaters for Its 20th Anniversary
Check Storage
There comes an essential point if you want a complete cleanup of your Windows 10 system. A user can find most of the useless files and applications in the storage section of their PC and can eliminate them directly from the storage section. Eliminate unnecessary and large files by checking their storage status on your Windows system.
Billy Mark is a self-professed security expert; he has been making the people aware of the security threats. His passion is to write about Cyber security, cryptography, malware, social engineering, internet and new media. He writes for Norton security products at norton.com/setup.