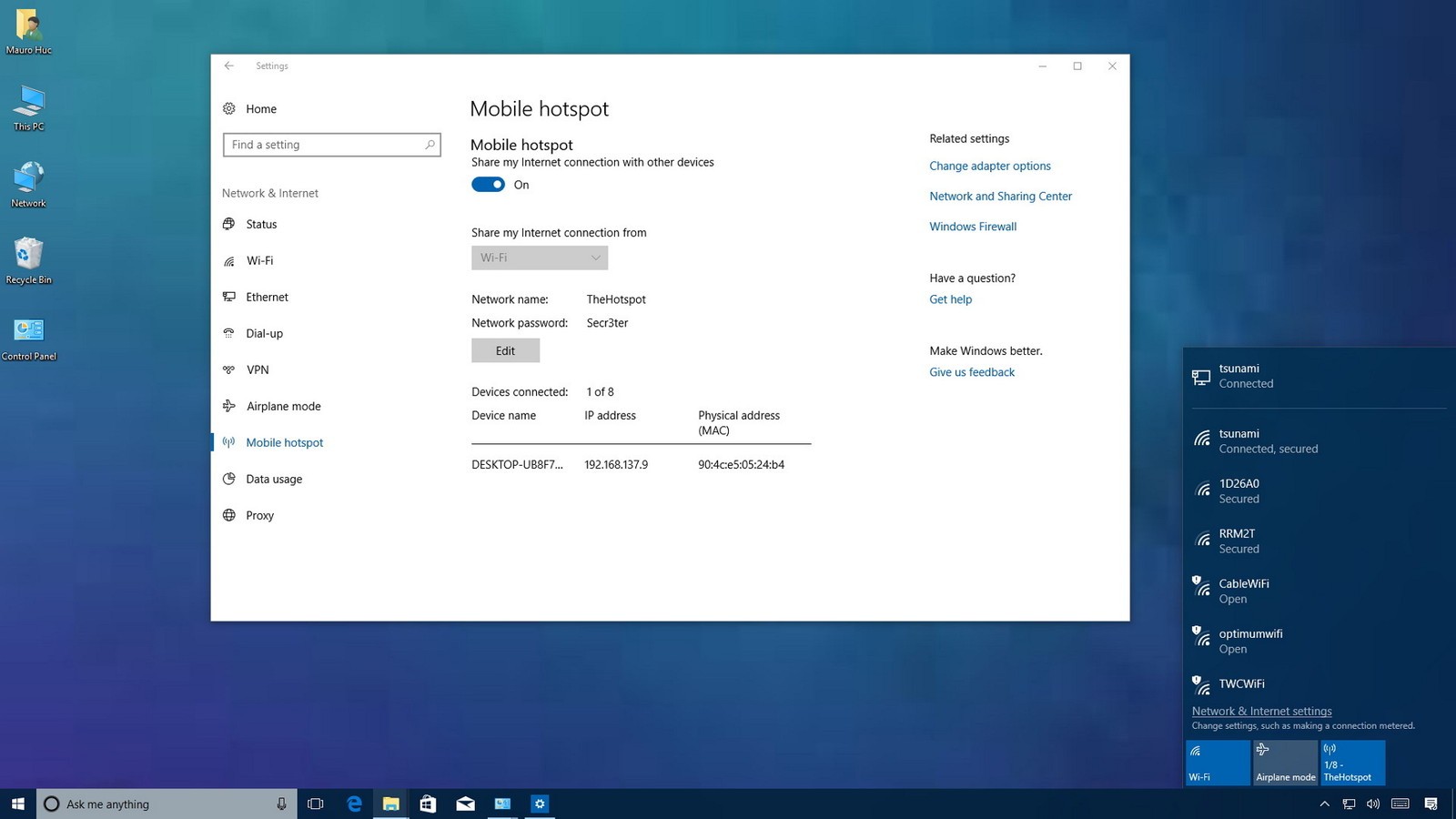Remote Desktop Connection is the protocol that will pair any other system which is available at the remote location. Many users are facing errors when they connect to the Remote Desktop. In this article, you will get to know the steps to turn on the Remote Desktop on Windows Server.
Here’s how to turn on Remote Desktop on Windows Server
· Turn on the Remote Desktop through PowerShell
1. Go to the Start option.
2. Find the Windows PowerShell.
3. You need to right-click on the Windows PowerShell.
4. Choose the Run as Administrator.
5. Execute below-mentioned command:
Set-ItemProperty -Path ‘HKLM:\System\CurrentControlSet\Control\Terminal Server’ -name “fDenyTSConnections” -value 0
6. The Windows Firewall stops the remote connections.
7. Run the below-mentioned command for configuring the Windows firewall for permitting the remote desktop connections:
Enable-NetFirewallRule -DisplayGroup “Remote Desktop”
· Turn on the Remote Desktop through the Server Manager GU
1. Firstly, sign in to the server to changes as the local admin.
2. Go to the Start option.
3. Find the Server Manager.
4. Press on the Server Manager.
5. It is located on the menu list of all the search results to launch it.
6. After opening the Server Manager menu, click on the left corner of the screen.
7. Press on the Local Server option.
8. The Remote Desktop is turned off already.
9. Select Disable.
10. It is given next to the Remote desktop.
11. Properties setting menu will show on display.
12. Press on the Allow remote connections to this computer option.
13. Now, the Remote Desktop firewall display on the desktop which start alerting you..
14. Press on the Select Users option for adding the permitted users.
15. Start adding the username.
16. Click on the Check names option.
17. At last, press on the OK button.
18. It will save the changes you have made.
19. Start refreshing the option view to change the status of Remote Desktop to turned on.
· Turn on the Remote Desktop through the Command Prompt
1. Launch the Command Prompt.
2. It is located on the Start Menu.
3. After opening the windows, enter SystemPropertiesRemote in the given field.
4. Click on the Enter option.
5. You need to run the command.
6. Find the System Properties menu on display.
7. Click on Remote.
8. Choose the box below Remote Assistance.
Devin Smith is a creative person who has been writing blogs and articles about cyber security. He writes about the latest updates regarding mcafee.com/activate and how it can improve the work experience of users. His articles have been published in many popular e-magazines, blogs and websites.
Source:-https://mcafeeactivate.website/how-to-enable-remote-desktop-on-windows-server/