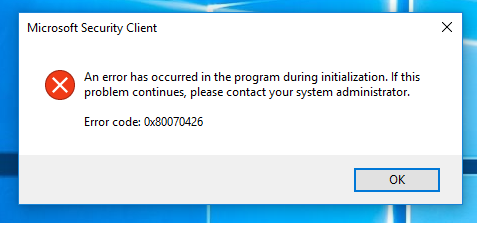You might have noticed that printers have evolved a lot with time. It feels excellent to unpack its new package. However, some users are unable to connect their Chromebook to the printer. The solutions for the problem are given below:
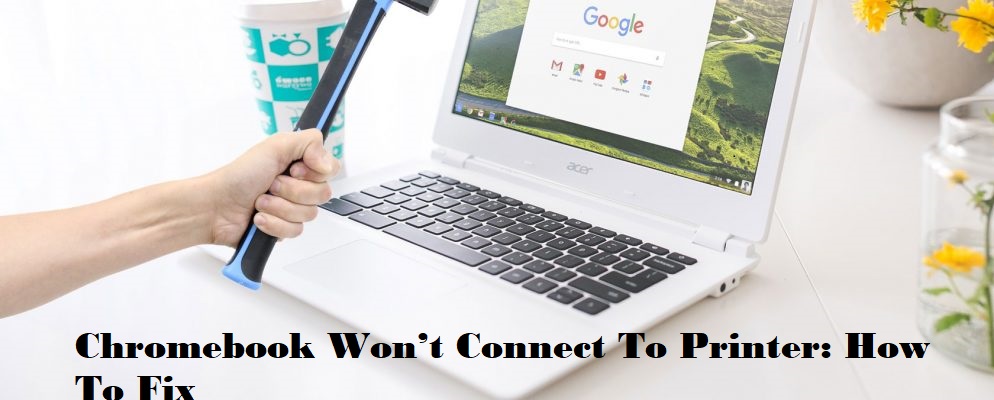
The method of connecting the printer to the net
- Firstly, switch on the printer.
- Then, connect the printer to the home network.
- After that, log in to the Chromebook and connect it to that same network.
- Then, press on time. It shall be towards the end at the right-hand corner of the display.
- Next, click on Settings. It shall be placed towards the upper side of the window. It shall have the symbol of Settings.
- After that, move downwards. Press on ‘Advanced.’
- Then, search the ‘Printing’ part and view ‘Printers.’
- Next, click on the ‘Add Printer’ option.
- After that, search your printer in the given list of devices.
- Then, press on the ‘Add’ option.
Look for updates manually
- Firstly, press on time.
- Then, tap on the Settings.
- After that, click on the horizontal lines that are present towards the upper left-hand side corner.
- Next, press on the ‘About Chrome OS.’
- Then, look for updates. If any of the updates are present, they shall begin installing by themselves.
- After that, the ‘Restart’ option shall be displayed in the earlier area as soon as the update has been installed.
- Press on it for completing the installation procedure.
- Lastly, reboot the Chromebook.
Connected printer problems
- Towards the end at the right-hand corner of the display, press on time.
- Then, view the Settings.
- After that, move downwards and select Advanced.
- Next, visit the ‘Printing’ part.
- Then, select the Printers.
- After that, search for your printer’s name.
- Next, press on the ‘More option.’
- Then, press on Edit.
- Check whether you have written the wrong spelling of the printer details. If there are no typos, take out the printer and put it one more time. For doing it, press on ‘More,’ then choose ‘Remove.’
More to read
- How to Fix Images Not Loading Issue On Facebook
- How to Download Instagram videos on your PC
- How to Organize Your PDF Files
Printing a page
- Firstly, put the combination of Control+P.
- Then, search for the ‘Destination’ part.
- After that, press on the down arrow key next to it.
- Next, press on ‘See more.’
- Then, press on your printer. If it is not shown on the printer list, press on Manage.
- Lastly, press on the ‘Print’ option.
Billy Mark is a self-professed security expert; he has been making the people aware of the security threats. His passion is to write about Cyber security, cryptography, malware, social engineering, internet and new media. He writes for Norton security products at norton.com/setup.