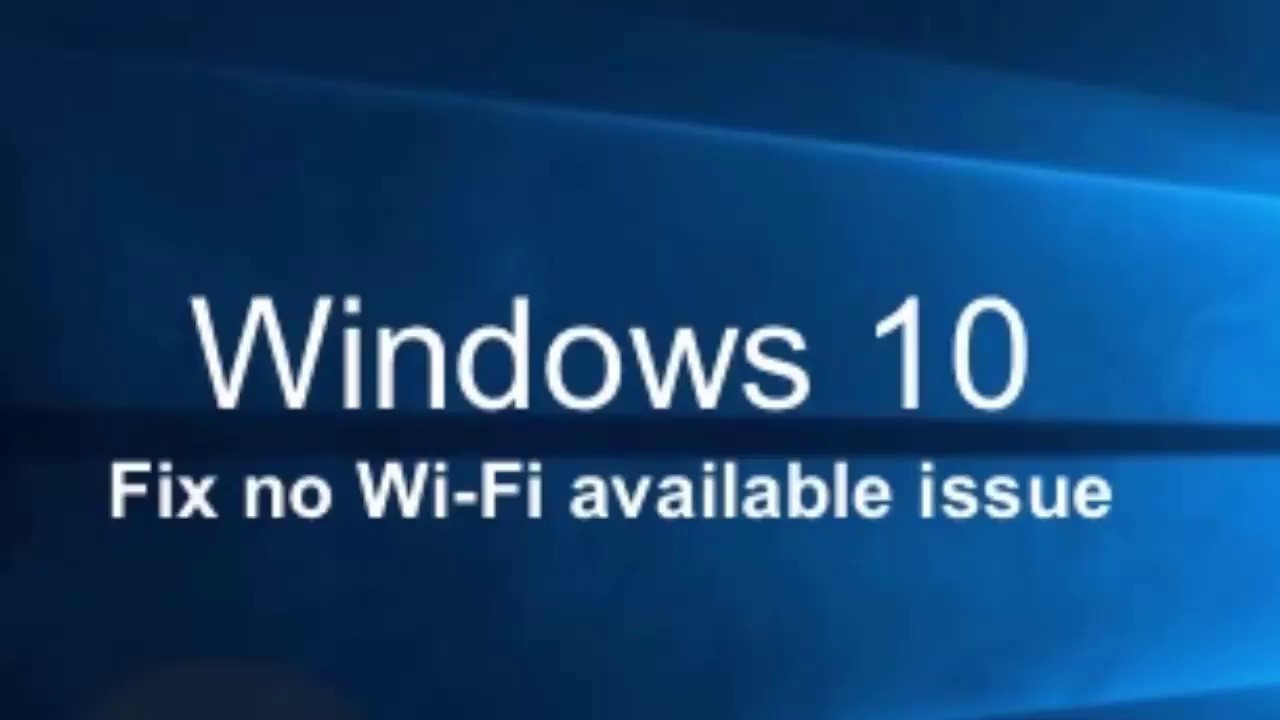Nowadays, gaming consoles are rapidly shifting to online-based experiences. Xbox One is among the online consoles that provide high-quality video gaming experience to its users. It comes with both wireless and wired connectivity setups. However, it does need a proper and stable network connection for playing. If you are facing lag and network issues on your Xbox, then read through the blog to fix them.
Xbox One Gaming Console
It is one of the most popular gaming setups which provides unmatched gaming experience to its users through two modes:
- Wireless connection set up
- Wired Connection
If you wish to experience the Xbox One, then it is recommended to check if the console is properly connected or not.
Here is how to use, fix, download your gaming console using various methods:
1. Using Wi-Fi to Connect your Xbox Live with Internet Connectivity
You can use Wi-Fi to connect your Xbox gaming console with the internet to play it online. First of all, you should check the strong availability of Wi-Fi.
Follow the given instructions to connect your gaming console with Wi-Fi:
- First of all, eject the “Ethernet cord” in case if any of the cables are linked.
- Then, you have to tap on “Settings” located on the “Xbox One” console.
- Next, hit the “Network” button.
- Now, you have to choose the option “Network Settings.”
- After that, hit on the “Set up Wireless Network” option there.
- Then, you have to select your desired wireless connection available via a list of options.
- After that, type the Wi-Fi passcode. If you entered correctly, then a screen will open that reads, “Everything is good.”
- Now, you have to hit the “Continue” tab to proceed.
2. Connecting Your Xbox Live through Wired Connectivity Mode
The process of linking an Xbox gaming console to set up for playing games through wired network mode is simple. Follow these steps to connect it:
- Firstly, you have to connect your “Ethernet” cord to the particular slot at the backside of your gaming console.
- Wait for a while to detect the function through the cord.
- After that, your gaming console will automatically connect to Xbox Live.
Issues in Multiplayer Connectivity
If you are facing issues regarding the connection of your Xbox One, then we are providing various troubleshooting steps.
Follow the given instructions to experience your Xbox One better:
1. Checking Internet Connection
- First of all, hit the “Settings” application located on the “Xbox One” gaming console.
- Then, tap on the “Network” button.
- After that, launch the option “Network Settings.”
- Now, choose the “Detailed Network Statistics” option present at the right-hand side of your screen.
Once you have checked your connection properly, then the data will appear on your screen regarding packet “loss,” “latency,” and “speed.”
It will show you all the descriptions regarding the transferring of data between the server and your gaming console. It also displays the performance of the players involved in the game.
2. Minimizing the Console’s Data Usage
Any gaming console consumes a lot of data and time also. It increases the file size and the amount of data. In case you are using a data connection that has a limit, then you must want to save your data in order to keep yourself safe from a long and hefty bill.
Here is how you can reduce your data usage while playing on Xbox One:
Checking your Data Consumption from the Settings App
- First of all, you have to hit the “Settings” application located on your Xbox gaming console.
- After that, go to the “Network” button.
- Then, hit the “Network Settings” option there.
- Now, you have to choose the “Bandwidth Usage” option located on the right side of your window.
- After performing these steps, a list will open, displaying your hourly data usage consumption for the slot of twenty-four hours. It will provide you an overview of how much data are you consuming.
Deactivating Automatic Updates
Xbox One needs more data consumption and takes more file space to run. If you wish to save your data, then it is recommended to limit it instantly. Follow these steps to do the same:
- First of all, launch the “Settings” application located on your gaming console.
- Then, hit the “Power mode and Startup” button.
- Now, turn the Xbox ‘s power to the “Energy Saving” mode.
It will prevent unnecessary updates from downloading automatically. It will not get under sleep mode.
Troubleshooting Steady Downloads Speed on Gaming Console
Many users have reported for slow download speed than the usual one. It directly attacks the download presentation. There may be various reasons behind this, but it might be linked back to Microsoft.
In this case, you must like to fix this slow downloading speed. So, we have some of the troubleshooting steps given below that you should follow.
Checking Internet Connection
- First of all, launch “Settings” from your gaming console.
- After that, go to the “Network” button.
- Now, hit the option “Network Settings.”
- Next, choose the “Detailed Network Statistics” option present at the right-hand side of your window.
- Once you finish these mentioned steps, a screen will show a detailed description regarding continuity, speed, and packet loss.
Checking hardware for your console
If the above steps didn’t fix the issue, then it is recommended to check your Xbox One hardware.
The wired connected Xbox produces the best result because it is connected directly via a cord.
Closing all Background Running Applications
Some applications and games might be running while you download something. They affect the speed of downloading and sometimes tend to crash as well. Make sure that no application is running in the background.
After shutting all the background running applications, you will experience a smooth downloading of your content.
Avoiding Peak hours
Downloading videos or content on Xbox in peak hours may be troubling. It is recommended to avoid peak hours because there is so rush at that time like network congestion. A lot of people use the particular site on which you are facing a slow download issue.
Modifying DNS Set Up
DNS setups are the major tool in the world of the web. It helps to connect the server to the IP “Internet Protocol.” Usually, your internet works on default DNS settings that cause issues in downloading various contents. Then it is recommended to use a third party DNS like OpenDNS, GoogleDNS, on your particular console.
Follow these instructions to use DNS related to the third party:
- First of all, tap on “Settings.”
- Then, go to the “Network” option there.
- Next, hit the “Network Settings” tab.
- Now, you have to choose the option “Advanced Settings.”
- After that, tap on “DNS Settings.”
- Next, choose the manual option in order to type a new address manually.
- Now, a fresh screen will display to provide the address:
- In case you are running “Open DNS,” then you have to type “208.67.222.222.”
- In case you have “Google DNS,” then you have to type “8.8.8.8.”
- You have to type the particular basic address if you have a third-party DNS.
After that, the system asks you to type the secondary address after authenticating your primary address:
- You have to type “208.67.220.220” if you are running Open DNS.
- Type “8.8.4.4” in case you are using “Google DNS.”
- Your Secondary address will be copied to the DNS if you are running on third party DNS.
Note: If at any instance, you wish to go back to the default DNS, then turn the set up to “Automatic.”
Blair Lennon is a Internet Security expert and has been working in the technology industry since 2002. As a technical expert, she has written technical blogs, manuals, white papers, and reviews for many websites such as norton.com/setup.
Source: http://sitesnorton.com/xbox-live-lag-problem-and-solutions/