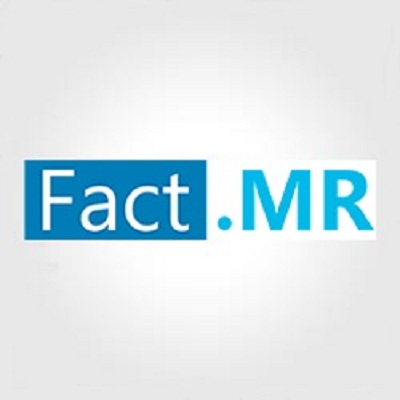The latest trending report Global Circulating Fluidized Bed (CFB) Market 2020 by Manufacturers, Regions, Type and Application, Forecast to 2025 offered by DecisionDatabases.com is an informative study covering the market with detailed analysis.
The report will assist reader with better understanding and decision making.The Circulating Fluidized Bed (CFB) market report provides a detailed analysis of global market size, regional and country-level market size, segmentation market growth, market share, competitive Landscape, sales analysis, impact of domestic and global market players, value chain optimization, trade regulations, recent developments, opportunities analysis, strategic market growth analysis, product launches, area marketplace expanding, and technological innovations.The global Circulating Fluidized Bed (CFB) market size is expected to gain market growth in the forecast period of 2020 to 2025, with a CAGR of 0.2%% in the forecast period of 2020 to 2025 and will expected to reach USD 991.7 million by 2025, from USD 984.2 million in 2019.Final Report will cover the impact of COVID-19 on this industry.Browse the complete report and table of contents @ https://www.decisiondatabases.com/ip/27520-circulating-fluidized-bed-cfb-market-analysis-reportThe major players covered in Circulating Fluidized Bed (CFB) are:GE-AlstomShanghai Industrial BoilerMHIFoster WheelerHarbin BoilerBabcock & WilcoxZhengzhou BoilerDongfang BoilerRafakoJinan BoilerWuxi Huaguang BoilerBy Type, Circulating Fluidized Bed (CFB) market has been segmented intoSubcritical Circulating Fluidized Bed BoilerSupercritical Circulating Fluidized Bed BoilerUltra-supercritical Circulating Fluidized Bed BoilerBy Application, Circulating Fluidized Bed (CFB) has been segmented into:Thermal Power PlantWaste DisposalIndustrial BoilerThe report offers in-depth assessment of the growth and other aspects of the Circulating Fluidized Bed (CFB) market in important countries (regions), including:North America (United States, Canada and Mexico)Europe (Germany, France, UK, Russia and Italy)Asia-Pacific (China, Japan, Korea, India and Southeast Asia)South America (Brazil, Argentina, etc.
)Middle East & Africa (Saudi Arabia, Egypt, Nigeria and South Africa)Download Free Sample Report of Global Circulating Fluidized Bed (CFB) Market @ https://www.decisiondatabases.com/contact/download-sample-27520The content of the study subjects, includes a total of 15 chapters:Chapter 1, to describe Circulating Fluidized Bed (CFB) product scope, market overview, market opportunities, market driving force and market risks.Chapter 2, to profile the top manufacturers of Circulating Fluidized Bed (CFB), with price, sales, revenue and global market share of Circulating Fluidized Bed (CFB) in 2018 and 2019.Chapter 3, the Circulating Fluidized Bed (CFB) competitive situation, sales, revenue and global market share of top manufacturers are analyzed emphatically by landscape contrast.Chapter 4, the Circulating Fluidized Bed (CFB) breakdown data are shown at the regional level, to show the sales, revenue and growth by regions, from 2015 to 2020.Chapter 5, 6, 7, 8 and 9, to break the sales data at the country level, with sales, revenue and market share for key countries in the world, from 2015 to 2020.Chapter 10 and 11, to segment the sales by type and application, with sales market share and growth rate by type, application, from 2015 to 2020.Chapter 12, Circulating Fluidized Bed (CFB) market forecast, by regions, type and application, with sales and revenue, from 2020 to 2025.Chapter 13, 14 and 15, to describe Circulating Fluidized Bed (CFB) sales channel, distributors, customers, research findings and conclusion, appendix and data source.Purchase the complete Global Circulating Fluidized Bed (CFB) Market Research Report @ https://www.decisiondatabases.com/contact/buy-now-27520Other Reports by DecisionDatabases.com:Global Hidden Bed Market 2020 by Manufacturers, Regions, Type and Application, Forecast to 2025Global Murphy Bed Market 2020 by Manufacturers, Regions, Type and Application, Forecast to 2025Global Medical Bed Market 2020 by Manufacturers, Regions, Type and Application, Forecast to 2025About-Us:DecisionDatabases.com is a global business research reports provider, enriching decision makers and strategists with qualitative statistics.
DecisionDatabases.com is proficient in providing syndicated research report, customized research reports, company profiles and industry databases across multiple domains.Our expert research analysts have been trained to map client’s research requirements to the correct research resource leading to a distinctive edge over its competitors.
We provide intellectual, precise and meaningful data at a lightning speed.For more details:DecisionDatabases.comE-Mail: [email protected]: +91 9028057900Web: https://www.decisiondatabases.com/