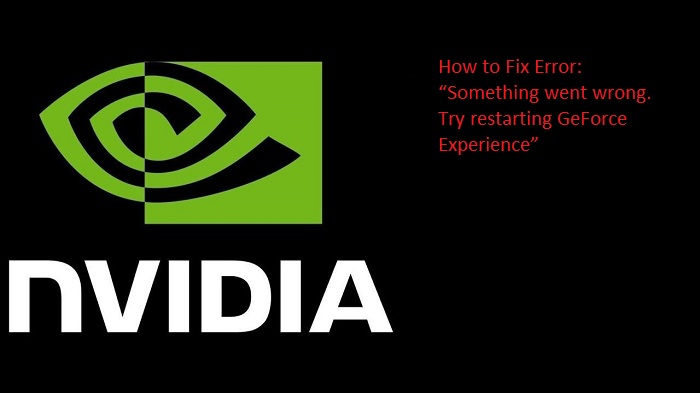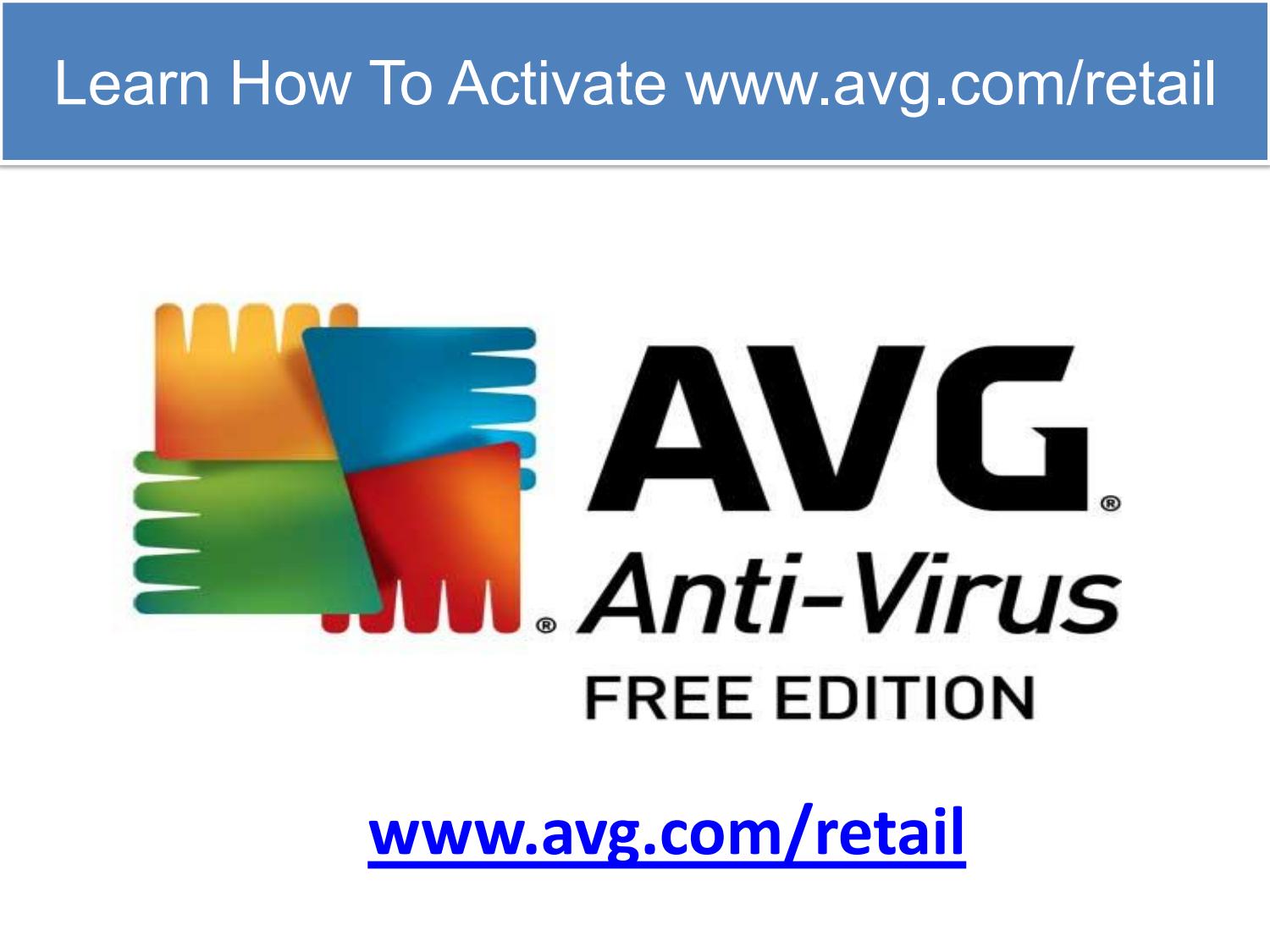USBs are one of the most underrated equipments used around the world. USB 3.0 is known for its fast transfer speed, but there may be cases when it malfunctions. If you are in a similar situation, then read the post. So, here are the steps:
Modifying Policies Option to improved Performance

If you would like to modify the policies option to improve performance, then abide by the given steps.
- Press the Win + R keys at once on your keyboard to launch the Run dialog box.
- Then enter ‘devmgmt.msc’ in the Run dialog section and hit the Enter key to launch the Device Management.
- You should browse for the drive which you are inserting via USB 3.0.
- Thereafter, reach the USB and right-click on it then select Properties.
- Navigate to the Policies button and modify the Better performance option. Tick the box for ‘Enable write caching on the device option under.
Install the USB Drivers Again
If you wish to install USB drivers again, then pursue the given instructions.
- To launch the Run dialog section, press Win + R keys at once on your keyboard.
- After that, enter ‘devmgmt.msc’ into the Run dialog section, then press the Enter key to launch the Device Manager.
- You should find ‘Universal Serial Bus controllers’ and open it.
- Go to USB controllers and select Uninstall.
- Reboot the system and attach it to the device for USB 3.0 to install drivers automatically.
- You should be able to reach Device Manager screen and select ‘Scan for hardware changes,’ and it will install the drivers again for devices automatically which don’t have drivers.
- Now, attempt moving via USB 3.0 and check when the problem is solved.
Remove Software Conflicts through a Clean Boot
If you would like to remove a software conflict through a clean boot, then abide by the given steps.
- Press the Win + R keys at once on your keyboard to launch the Run dialog section.
- You should enter ‘msconfig’ and hit the Enter key to launch the System Configuration.
- Then reach the Service button of System Configuration tick the ‘Hide all Microsoft services under and select the ‘Disable all’ tab.
- Navigate to the head above to the Startup button of System Configuration screen and select Open task Manager.
- Reach the Startup button in Task Manager and turn off everything within the startup.
- Shut the Task Manager and select OK for System Configuration to save changes.
- Now, reboot the system, and this will begin in a clean boot environment.
- Finally, attempt looking at the USB 3.0 within the clean boot situation.
Use Clean Boot Troubleshooting

If you wish to use clean boot troubleshooting, then pursue the given instructions.
- To launch the Run dialog box, press Win + R keys at once on your keyboard and hit the Enter key to launch the System Configuration screen.
- You should choose Normal Startup within the General button.
- Reach the Service button, untick the ‘Hide all Microsoft services’ box and select the Enable all tab.
- You have to navigate to the Startup button and select Open Task Manager.
- Go to the Startup button within the Task Manager.
- Choose the startup software and turn on them.
- Finally, select OK on the screen of Task Manager and choose the Apply option and then OK for System Configuration screen to save changes.
- Reboot the system.
Rdx Tango creative person who has been writing blogs and articles about cyber security. He writes about the latest updates regarding trendmicro.com/activation and how it can improve the work experience of users. His articles have been published in many popular e-magazines, blogs and websites.
Source:- https://ca-trendmicro.com/blog/how-to-fix-slow-transfer-speed-on-usb-3-0/