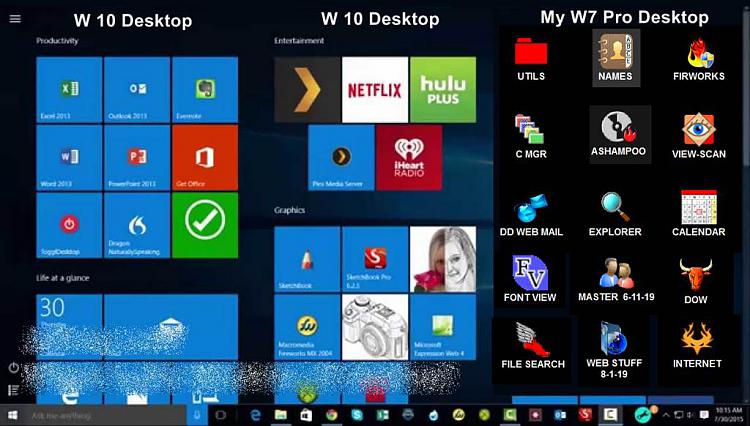Here is a simple guide for beginners of Windows 10 device users, which can keep their devices protected.
Many times people think that protecting the device from the stealing of the important files might be very tough, but in actual, it is not. To know the different ways of keeping your Windows 10 device data safe, you need to go through this blog carefully.

SOURCE: Security Changes Every Windows 10 User Should Do , AOI Tech Solutions
Making a save point
- Firstly, visit the Cortana search bar of Windows.
- Next, write system restore on it.
- After that, choose the Control Panel.
- Then, press the Create a restore point option.
- Whenever the ‘System Properties dialog bar’ gets displayed, press on the System Protection option.
- Next, choose the drive that you have the Windows installed with. Most of the people it’s C drive.
- Then, press Configure.
- After that, press the Turn on system protection.
- Lastly, press the ‘Ok’ option.
Removing the bloatware
- Firstly, visit the Start menu.
- Then, press on Settings.
- After that, tap on the Apps option.
- Next, you need to see the list of each of the installed applications. It will be situated under the Apps and Features part.
- Then, you need to do the right-click to any single one of them, which shall present the uninstalling option before you.
Downloading Windows Update Assistant
- Firstly, visit the Start menu.
- Then, choose Update and Security.
- After that, choose Windows Update.
Making a unique local account sign-in for using on Windows 10
- Firstly, you need to save the present work of yours.
- Then, exit from the program you were using.
- After that, visit the Start option.
- Next, tap on Settings.
- Then, press on Accounts.
- After that, press Your email and accounts. It shall be situated on the left-hand side of the column.
- Next, press the option which states ‘Sign in with a local account instead.’
- Then, write a password you use for logging into the MS account.
- After that, press on Next.
- Note that another prompt shall get displayed that shall ask you to make a username, password as well as a password hint.
- Press on Next
- Lastly, press the Sign out and finish option whenever you are done.
Shutting down malicious software
- Firstly, visit Start.
- After that, press on Settings.
- Next, press the Privacy.
- Then, press on Location.
- After that, press the ‘On’ button for disabling the location tracking.
- Next, return to the Privacy display.
- Lastly, disable a set-up of ‘Let apps use advertising ID to make ads more interesting to you based on your app activity.’
Turning on the firewall as well as antivirus
- Firstly, visit the Control Panel.
- After that, press on the System and Security.
- Next, press the Windows Defender Firewall.
- After that, press ‘Turn Windows Defender Firewall on or off’ situated at a side section.
- Next, press the switch, which states ‘Turn on Windows Defender Firewall.’
- Lastly, put a mark on the option which states ‘Notify me when Windows Defender Firewall blocks a new app.’
Harry Williams is an inventive person who has been doing intensive research in particular topics and writing blogs and articles for AOI Tech Solutions on Norton, Webroot, McAfee, Microsoft Office and many other related topics. He is a very knowledgeable person with lots of experience. To get in touch with the internet security service provider, just dial 8888754666.