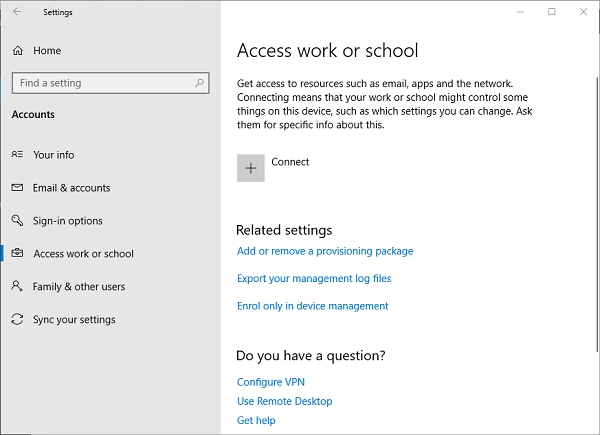The next semi-annual update for Windows 10 is set to be released on November 2019.
This means that the compatible devices will be slowly getting a small set of brand new functions and updates.
Like the previous Windows updates, it is going to be optional, so it is up to you whether or not you wish to update.
Here are the steps for delaying the Windows 10 November 2019 update while still getting updates.
Source:- How to Delay the Windows 10 November 2019 Update While Still Getting Updates, Mcafee.com/activateDelaying the Windows 10 November 2019 UpdateFirst of all, you have to launch Settings on your device.Then you should select Update and Security option.You have to go to the Windows Update.Thereafter you should select the Schedule the restart link.Beneath the “Schedule a time” field, switch the toggle to the “on” position.Now, choose the time along with the day your computer will reboot automatically to complete the installation.Pausing the Downloads for Windows 10 Feature UpdateGet started by going to the Settings on your device.Then you should select the Update and Security option.You have to navigate to the Windows Update option.Thereafter you should click on the Advanced options.Select the deferral time.Deferring the Windows 10 November 2019 UpdateTo get started, go to the Settings on your device.After that, you should select the Update & Security option.Then you have to choose the Windows Update.Later, navigate to the Advanced options link.Now, beneath the “Choose when updates are installed” field, select the levelBlocking the Windows 10 November 2019 UpdateFirst, you have to launch the Settings on your device.After that, you should select the Network and Internet option.Go to the Wi-Fi.
Or else, select Ethernet.Later, choose the network name.You should switch the toggle of “Metered connection” to the “on” position.Select the Home tab in the upper left-hand side of the screen.Choose Update & Security option.You have to select Windows Update.Navigate to the Advanced options link.Now, beneath the “Update options” field, switch the toggle of “Automatically updates, even over metered data connections” to the “Off” position.John Smith is an avid technical blogger, a magazine contributor, a publisher of guides at mcafee.com/activate, and a professional cyber security analyst.