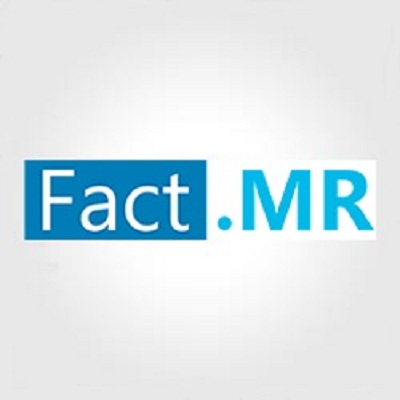WinRes.exe error mostly shows at the setting up and startup of a particular feature in the software. There is also a possibility to comes that download something particularly once you get from the untrustworthy sources. If you are one of those users who are facing similar issues, then follow the below-given steps. Make sure that you read and implement these steps carefully to avoid any mistakes.

Source By : https://fastdirectory.co.uk/blog/how-to-fix-winres-exe-on-windows-10/
Common Problems that Creates WinRes.exe:
- WinRes.exe not found.
- It might be useful in fixing the problem, whether you notify the timing of an error message.
- WinRes.exe is not active.
- An error has happened with WinRes.exe and requires to be shut, and we apologize for the inconvenience.
- Error starting program: WinRes.exe.
- WinRes.exe is missing.
- Solved Application Path: WinRes.exe.
- WinRes.exe Application Error.
- WinRes.exe is not a valid Win32 application.
Multiple Reasons for WinRes.exe Error
- Deletion of WinRes.exe programs or files maliciously or incidentally if the clash with each other file is still probable providing method to ‘not found’ error messages.
- Incomplete installation of MS Framework software.
- Malware or Virus infection ruined the files wrapped into WinRes.exe.
- Basic ones being damaged registry keys connected with the Microsoft .NET framework or WinRes.exe.
Fix Registry Entries Connected with WinRes.exe
The registry is a utility wherever Windows use to save the whole data associated with hardware and software. Mostly invalid entries are full and saved here that reason different messes. You should use HDCleaner or Black Bird Registry Cleaner and fix the wrong entries then delete unnecessary.
Perform a Full Scan
In case the user wishes to perform a full scan, then they can pursue the mentioned instructions.
- Hold the Win + I keys altogether on the keyboard on your system.
- After that, you will see a Settings application.
- Then choose the Update and Security option.
- You should click on the Windows Security in the left-hand side column and following, select the Virus, and threat protection from the right-hand side.
- Go to the next screen and choose the Scan options.
- Finally, tick the radio option of Full scan and select the Scan now an option at the lower side of the screen.
Launch Disk Cleanup Tool
In case the user wants to launch the Disk Cleanup tool, then abide by the provided steps.
- Hold the Win + R keys altogether on the keyboard to open the Run dialogue box.
- Then enter ‘cleanmgr’ into it and hit the Enter key.
- Consequently, if a prompt shows, select ‘C: drive’ and choose the OK tab.
- The Disk Cleanup evaluates how much storage you will be capable of freeing within the occupied room.
- Afterwards, you require to select Cleanup system files after showing a wizard.
- Once more, select a similar drive and allow the Disk Cleanup for (C:) to show.
- You should tick all the boxes except Downloads and, finally, select the OK option.
Upgrade the Device Drivers
In case the user wishes to upgrade the device drivers, then they can pursue the mentioned instructions.
- Go to the Taskbar and reach the Start button, then right-click on it.
- After that, choose the Device Manager.
- You should find the hardware driver, which you have to update.
- Thereafter, navigate to the entry, and right-click on it then choose the Update driver within the context menu.
- Finally, pursue the on-screen steps.
Run System Restore to Relapse the Newest Change on System
In case the user wants to run the system restore to relapse the newest change on the system, then abide by the provided steps.
- Navigate to the Windows search on your system.
- After that, enter ‘restore’ into it and press the Enter key.
- Finally, select the Next option and pursue the on-screen steps on the next screen.
Uninstall Program Connected to WinRes.exe
In case the user wishes to uninstall the program connected to WinRes.exe, then they can pursue the mentioned instructions.
- Hold the Win + R keys altogether on the keyboard on your system.
- After that, enter the ‘control panel’ into the Run dialogue box and press the Enter key.
- You should find the option Program and Features in the screen and launch it.
- Go to the app connected with WinRes.exe and right-click on it beneath the Name section.
- Now, choose the Uninstall option and pursue the on-screen steps in sort to repair WinRes.exe error in Windows 10.
Launch System File Checker
In case the user wants to launch a system file checker, then abide by the provided steps.
- Navigate to the taskbar search and enter ‘command’ into it on your system.
- After that, hold the Ctrl + Shift +Enter keys altogether on your keyboard.
- You will see a permission dialogue section will be pop-up; verify it Yes.
- The screen of Command Prompt will launch with a cursor blink.
- Then enter ‘sfc /scannow’ and then hit the Enter key.
- Finally, you have to wait until the scanning procedure and then pursue the on-screen commands: SFC /Scannow, DISM.Exe, CHKDSK Windows 10.
Installing all the Applicable Updates
In case the user wishes to install all the applicable updates, then they can pursue the mentioned instructions.
- Hold the Win + I keys altogether on your keyboard to open the Settings screen.
- You should expand the Update and Security option.
- Finally, click on the Check the updates.
Celine Williams is an inventive person who has been doing intensive research in particular topics and writing blogs and articles on epson printer support and many other printer-related topics. She is a very knowledgeable person with lots of experience.