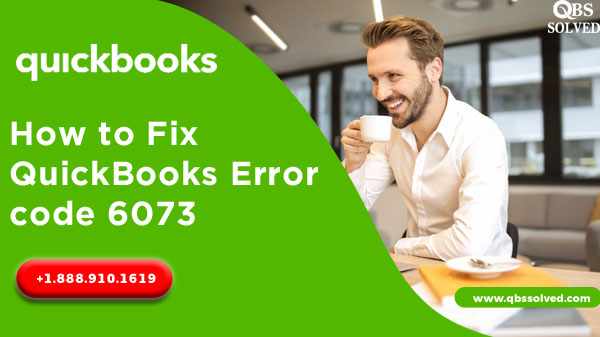The monitor’s refresh rate in computers indicates how many times your monitor refreshes alongside the CPU. For instance, the 30 Hz refresh rate means your screen refreshes 30 times per second and the high refresh rate you choose the better picture quality will be available on your monitor.
Why Refresh Rate Matter?
When we were using the CRT monitors, the monitor refresh rate was a more useful setting. In CRT display, when the refresh rate is set to low the image appears very weird and flickering while it gets refreshed slowly. That’s is the only reason why gaming monitors have refresh rates of up to 144hz and even 240 Hz are way too expensive. These monitors are way level up from the regular monitors since they can provide extremely smooth display picture quality. For humans, the difference in the refresh rates is perceived as you can observe it by moving the mouse cursor on your display. The lower the refresh rate, the more flickering mouse cursor will appear while moving.

Origin Source : https://quick-enbooks-info.com/blog/monitor-refresh-rate-what-is-it-how-to-change-it/
The highest level of the monitor refresh rate on your computer actually relies on the monitor’s capability. Most of the cheaper monitors support lower refresh rates as and the costly monitors support higher. In case a computer has multiple monitors connected to it, then the user can set each monitor refresh rate separately on the computer.
When you are looking to buy a new monitor, make sure to choose a higher refresh rate enabled monitor for better media and entertainment experience, especially if you are a game. You should also see other aspects of a monitor while purchasing like the color accuracy, watching angle and response time. However, the refresh rate is the most important factor among these aspects of the monitor.
In most cases, your computer chooses the best refresh rate for the monitor you connect automatically, but sometimes it needs to be tweaked manually. This happens when the user plugs in a monitor which has too high refresh rate when compared to the other common monitors in the market.
Changing Monitor Refresh Rate in Windows 10
In order to change the refresh rate of your monitor on Windows 10, follow the instructions mentioned in the below space here:
- On the desktop screen make a right-click on the background and then choose Display Settings.
- Now scroll downwards and then look at the right side menu.
- There will be an option saying Advanced Display Settings.
- Make a tap on that option to continue in the process.
- Head to Display Adapter Properties, located inside Advanced display settings.
- Now navigate to the Monitor option from the upper menu.
- In the “Screen refresh rate:” you can choose the refresh rates according to your choice fro the given options.
- To confirm the refresh rate for your monitor, press the OK button at the bottom.
- The refresh rate has been changed successfully.
Changing Monitor’s Refresh Rate on Windows 7
To change the display’s refresh rate on your Windows 7 PC, please see these steps mentioned down here:
- On the desktop screen, make a right-click on the background and then choose the Screen Resolution.
- Now head to the Advanced Settings blue color option.
- Jump to the Monitor tab from the upper menu.
- In the “Screen refresh rate:” section, you can switch the refresh rate of your monitor with the available rates using the dropdown.
- Once you choose a refresh rate, to apply the changes, hit the Ok button.
- Close the wizard and feel the difference.
Alexa Thomson is an inventive person who has been doing intensive research in particular topics and writing blogs and articles on quickbooks support and many other accounting software-related topics. She is a very knowledgeable person with lots of experience.