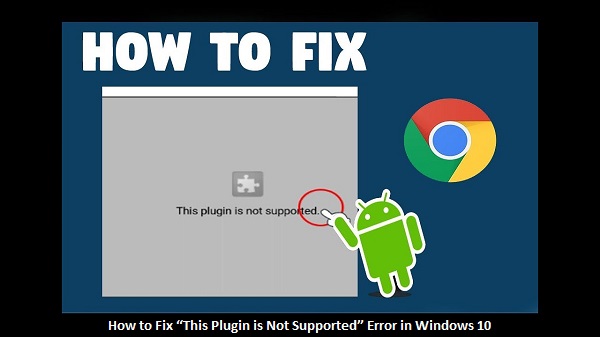
Windows 10 is among the best OSs around the globe, and understandably so. Although the OS works smoothly, there are several errors you might encounter in it. One such error is the plug-in is not supported. Here is how to solve it easily:
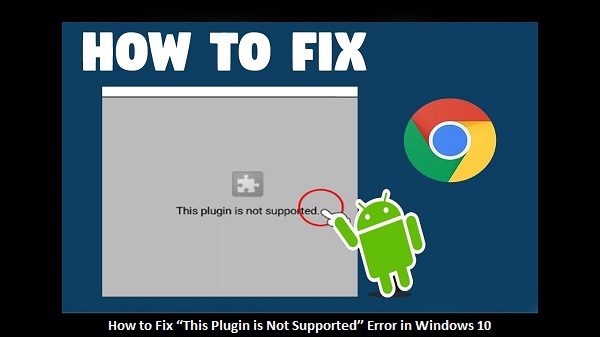
SOURCE:-How to Fix “This Plugin is Not Supported” Error in Windows 10
1) Enable Flash Chrome
Whenever you insert a plug-in, the Chrome may display “This plug-in is not supported” error notification on the display as Flash is not available on the Google Chrome. Here are the steps to enable Flash:-
- Tap on the Chrome icon on the taskbar or launch it from the shortcut on your desktop.
- Enter the input in the URL bar as follow
Chrome://setting?content
- Hit the enter key on your keyboard to launch the Chrome to run the code.
- Now you will automatically go to the Content setting screen or in the Chrome menu.
- Scroll down a little bit and find Flash. Then tap on it.
- Now you are in the flash setting screen, and here you can tap on the toggle to allow the site to run the flash parameter.
- Not you need to tap on the toggle to ask the first parameter to select it.
If you want to inform Chrome always when you use Flash plug to run the content, follow the steps:-
- You need to check the URL in the block section.
- The site which you have plugged in or got the notification this plug-in is not supported error notification not be a preview there. If it is available there, then you can remove it.
- Leave the Google Chrome setting screen or menu and then close the current browser.
- Launch Chrome and then visit the website; you have noticed plug-in problems happen there if yes, then do another method as given.
2) Update or Install Latest Flash Player
Sometimes older version is also responsible for the plug-in not supported in Windows 10. It is an excellent idea to regularly update your Flash or replace it with the latest version by installing it in your device.
Here are the steps on how to updates and install the current version of Flash:-
- Launch the Google Chrome browser by tapping on the browser icon or from the shortcut menu from your desktop.
- When the browser Windows appears on the screen, visit the Adobe’s site for Flash.
- You need to enter Adobe Flash player into the text field, and then enter to run the find task on the Google search engine to get the result.
- Here it would help if you tapped on the first enter, which is shown as Plash Player or Adobe.
3) Clear the Browsing data in Google Chrome
In some cases, we noted Flash issue also occurs when Google Chrome has lots of browser history and taking lots of space. Sometimes Flash issue occurs when the user uses corrupted data. If it is true, then you can fix the plug-in is not supported error by cleaning the Google Chrome browser data and browser history.
Here are the steps on how to clear data on the Google Chrome to fix this plug-in is not supported issue:-
- Launch the application by tapping on the Google Chrome icon on your desktop screen.
- Now you on the Google Chrome browser window, here you need to use the keyboard shortcut to run the function as Ctrl+Shift+Delete.
- Remember that the time range parameter is always set at all times.
- Tap on the drop-down menu to-do the necessary changes if you wish to change.
- Now make sure to tick on the checkbox to know the relevant section or data that you want top clear on Google Chrome.
- Verify your selection, tap on the clear browser data key.
- After this above command, all the unwanted reset browsers automatically application.
4) Use Internet Explore Extension in Chrome
Here is the instruction on how to cover almost everything that you need to know:-
- Launch the Google Chrome by tapping on the browser icon on the taskbar application on the desktop.
- Here you can see the Chrome browser on your screen, and here you need to enter in the URL box.
- Tap on the enter button on your machine keyboard, and tap on the perform find task Google using the keyboard as the query.
- Again the Google search result window appears on the screen and then taps on the IE tab on Google Chrome, which is the first or second entry.
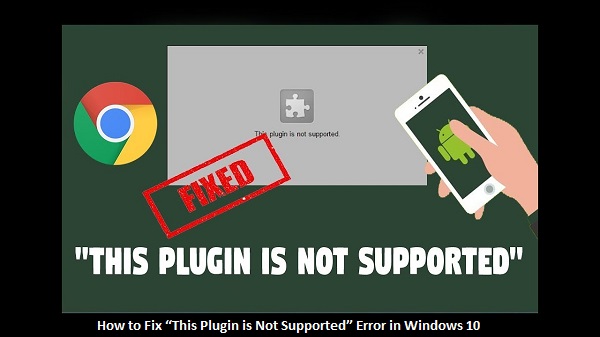
Jack Arona is a Microsoft Office expert and has been working in the technical industry since 2002. As a technical expert, Billy has written technical blogs, manuals, white papers, and reviews for many websites such as office.com/setup.



























