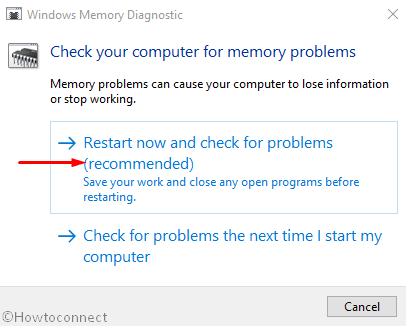Blue Screen of Death or BSOD errors are one of the most prevalent errors in the Windows system. One prominent example of BSOD errors are the REFS_FILE_SYSTEM error. It is also seen as 0x00000149, and we will show how it can be fixed. So, here are the instructions to solve the error.
Turn off Automatic Windows 10 Reboot
In case you intend to turn off automatic Windows 10 reboot, then you can opt to follow the below-mentioned guidelines.
Source- https://nortonnorton.uk/how-to-fix-refs_file_system-error-bsod-windows-10/
- Hold the Win + D keys at the same time on your system to reach the Desktop area.
- Then click on the This PC option.
- After that, select the Properties option from the showing menu.
- In case the PC screen unrolls, choose the Advanced system settings URL lying on the left-hand side of the screen.
- You will see a pop-up screen of System Properties.
- Go to the Advanced section.
- Reach the recent section, go to the Startup and Recovery area and select the Settings option.
- After appearing another wizard, reach the System failure section.
- Finally, click on the OK button from the end of the screen to apply the changes.
Upgrade all the Drivers in Device Manager Platform
If the users are trying to upgrade all the drivers in the device manager platform, then they should carefully apply the given steps.
- Go to the Start button and right-click on it, then choose the Device Manager from the options list.
- Check out the console properly and attempt locating out any sign of exclamation in any device.
- In case you locate any, spread out the similar by selecting it.
- Upon expanding the list of drivers.
- After detecting, do a right-click on those in the procedure.
- Now, choose the ‘Update driver’ option and allow the Windows to begin upgrading.
Load the Basic Procedures only by Booting Windows in Safe Mode
In case you intend to load the basic procedures only by booting Windows in Safe Mode, then you can opt to follow the below-mentioned guidelines.
- Reach the Start menu by clicking on the button situated at the lower-left corner of the screen.
- After that, input ‘msconfig’ into it and hit the Enter key.
- In case ‘System Configuration’ appears in the outcome, choose it to open.
- In the showing screen next, move among tans and reach Boot options.
- Locate and select the second half titled as Boot options.
- Tick the box of ‘Safe Boot.’
- Click on the Apply option and then select the OK button.
- After changing are applied, then leave these sections.
- Launch the Start menu once more in a similar method prior.
- Go to the power Cog and select it and choose the Restart option.
- Windows will ready for the restarting initially.
- After booting the startup, once finish the cycle of the reboot, begin holding the F8 key frequently.
- If you come throughout the following screen, click on the Safe Boot options situated in the Advanced boot options.
- Now, access the Safe Boot Mode in consequent instruction.
Uninstall Same Programs
If the users are trying to uninstall the same programs, then they should carefully apply the given steps.
- Hold the Win + I keys at the same time on your system to launch the Settings application.
- In the App home screen, select the Apps and go forward to the next screen.
- After reaching the following screen, choose the Apps and features option from the left-hand side panel.
- Go to the right-hand side and check for similar software in the installed apps list.
- You should click on every program and select the Uninstall option from the expanded panel.
- If UAC asks for authorization, select the Yes button to offer consent.
- Pursue on-screen steps to delete the software properly.
- In case the procedure gets over, reboot the system.
- You should look for the error in the PC if login again.
- In case nothing shows ahead, you should install the deleted application if required.
Identify and Dismiss Threats in Windows Security
In case you intend to identify and dismiss threats in Windows security, then you can opt to follow the below-mentioned guidelines.
- Go to the right-hand side of Taskbar and select the ‘Show hidden’ buttons.
- If the menu brings up, choose the Shield button and allow Windows Security to launch it on a particular screen.
- Select the ‘Virus and threat protection.’
- Reach the parallel right-hand side, click on the URL entitled with Scan Options.
- After showing, select the radio option ahead of Full scan from there.
- You should click on the Scan Now option to start detecting.
- In case the procedures finish, you will view the result about malware and threats on display.
- Now, select the Clean threats if the tool traces out a few viruses.
- Going ahead to the next screen, three choices will be there. Delete and at once; select the Start action options to dismiss them from the system.
Perform SFC in Elevated Command Prompt to recover missing resources
If the users are trying to perform SFC in elevated command prompt to recover missing resources, then they should carefully apply the given steps.
- Hold the Win + S keys at the same time on your system to launch the Taskbar search.
- After that, input ‘cmd.exe’ into it and hit the Enter key.
- In case the result brings up, reach the Command Prompt, and right-click on it.
- You should select the Run as Administrator from the menu.
- After UAC asking the permission to create modification and select the Yes option to offer consent.
- Reach the black screen and input ‘sfc /scannow’ once the cursor blink.
- Hit the Enter key and allow SFC to take action.
- This procedure will identify and solve the PC file corruption automatically.
- The procedure will take more time, so you have to wait for it to finish.
- Then restart the system after finishing the process.
- In case you getting back again, carry out a look for the happens of the Blue screen of death error.
Ricky Smith is a technology enthusiast who loves writing about new advancements and IT threats on a regular basis. Her work focuses on the latest advancements in the realm of technology, social media, and cyber security at norton.com/setup.