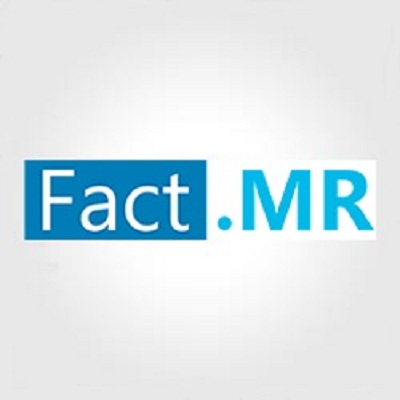When you install any new printer after the update of the Windows, there are chances that you may face the error code 1726. This error is generally noticed in the HP and Brother printers. This error can be generated due to many reasons, which include issues of drivers of Printer or the Windows.
If you are facing this error code, then you can follow these simple steps to resolve this error in Windows 10 and start using the printer.
Check the status of Print Spooler
- Launch Run by pressing Windows + R.
- Run the command services.msc, which will open the Services window.
- Now, find Printer Spooler Services.
- Tap-right on it and click on the Properties from the list of options.
- Now, you have to check the status of this service. If it is stopped, then you should tap on Start.
- After starting, try installing the printer again.

Source By : https://directorybuzz.co.uk/blog/how-to-fix-printer-error-code-1726-without-third-party-tools/
Reinstall the Software of the Printer
For this, you have to uninstall the software first. Then you have to remove the printer from the device section. After that, you should install the printer again.
Uninstalling the Printer
For uninstalling the printer’s software, you can follow these steps:
- Launch the Control Panel from either the start menu or the run command.
- Then, reach to Programs.
- Enter in the Programs and Features window.
- Choose your printer you are using and right-click on that icon. Now, tap on Uninstall and tap on the Yes button on the warning window.
Remove the Device
- Launch the Run.
- Enter Control in the command section and run it.
- Reach out to the Hardware and Sound.
- Open the Device and Printer window.
- Select your printer and right-click on it.
- Select Remove or Uninstall Device from the list of options.
- Now follow the instructions mentioned on the screen; at the end of the instruction, your printer will be removed from the device window.
After uninstalling and removing the printer, you can be eligible to install the printer again. You should follow these steps to install the application of the printer.
Installing the Printer
- Connect the printer to your system.
- Go to the site of the manufacturer, and download its kit.
- Then install the application of the printer from the downloaded kit.
- Now, try to set the printer again and check the issue is resolved or not.
Reset your Computer
- Tap on the Start button.
- Click on Settings.
- Now, click on Update and Security.
- Click on the tab Recovery, which is on the left side of the panel.
- You have to the Get Started button, on the right panel under the section of Reset This PC
- Now you have two options:
- Keep My Files: This option will reset all the changes you made in the setting of the apps while keeping your data intact
- Remove Everything: This option will remove everything on your computer (personal data, Apps, and the changes settings). After the selection of this option, you will get your PC as a new one.
- It would be best if you chose the Keep My Files option. Still, don’t forget to take the backup.
- Now you have to follow the instructions showing on the screen.
- After this action, you should try to install the printer again.
- If that doesn’t resolve the issue, then try the Remove Everything.
After the completion of this action, you will get the PC set to the default setting. It will contain no data and app that you have installed. Now, you should try to install the printer. Now, it will install without any errors.
Emily Watson is an inventive person who has been doing intensive research in particular topics and writing blogs and articles on hp printer support and many other related topics. She is a very knowledgeable person with lots of experience.