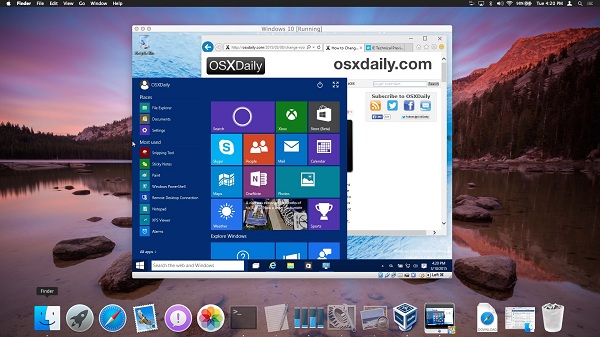
VirtualBox is a free open-source hosted hypervisor and a free application developed by Oracle and is the creation of “Innotek.” It can run on almost Operating Systems such as macOS, Windows, Open-Solaris, and Linux, etc. It helps the users to manage and the creation of various virtual machines as a guest. It also includes guest addition setups for system applications and device drivers.
VirtualBox VM is effortless to set up and install on Mac or any other OS. You can use this program for various purposes, such as code testing, file recovery, and for experimental fun. It can run on all the OS even with the Windows OS 3.1.
Here, we are going to guide you on how to install VirtualBox on your Mac device with some easy and compatible procedures:
Easy Method to Install VirtualBox on Mac
- In the beginning, get the recently updated edition of VirtualBox downloaded on your Mac device. To do so, press the option “OS X Hosts” and wait for some time. The system will initiate the downloading process.
- Next, launch the fresh DMG file and look for the option “VirtualBox.pkg” and double click on it to launch the installer.
- Note: Users may take the help of the available User Manual available here as well as the “Uninstall” tool.
- Hit the “Continue” tab to proceed.
- In case you wish to change the installing location of VirtualBox, then hit the option “Change Install Location.”
- When all the adjustment is properly carried out, then tap on Install. If the system asks for the passcode, then enter the same and then proceed with the on-display instructions.
- It is recommended to give your permission to the device for installing programs via Oracle otherwise;, the program may crash at the stage of installation. For granting access permission, pursue these guidelines:
- Navigate to the uppermost right-hand side section and hit the search icon there.
- Then, insert the keywords “Security,” followed by the Enter key.
- Or
- Hit the Applications tab and then hit the System Preferences option there.
- Now, hit the Security & Privacy option.
- Go to the lowermost portion of the tab “General” and then look for the text options related to the blockage of Oracle America and associated options.
- Then, hit the “Allow” tab there.
- After that, tap on the “Reinstall” button.
Note: These options will remain up to thirty minutes only just after installing “VirtualBox.” In case you are unable to see the same, then hit the Applications folder to expand and drag the icon resembles VirtualBox towards Trash bin for the un-installation procedure.
- Delete the entire file and data that is left behind on your screen. Then, try to install the fresh copy of VirtualBox there.
- Now, reopen the menu “Privacy and Security” to view the option.
- Then, you will see that your VirtualBox has been installed successfully.
- Press the Close tab and drag the installation file to the trash as you won’t need the file anymore.
Easy Method to Install Windows 10 on Your VirtualBox
Once you have successfully installed VirtualBox on your Mac device, it’s time to install Windows 10 on VirtualBox. To do so, pursue the under-mentioned instructions:
- First and foremost, launch your Virtual Box. (You can use Applications folder or Spotlight search for the same.)
- Hit the New tab in VirtualBox.
- Now, assign a name to your OS as you wish. Don’t insert the existing name such as Windows 10; otherwise, the system automatically jumps to that Operating System. For storing your VM, you can select a different machine folder.
- Once done, tap on Continue.
- In the next window, select the amount of RAM that you wish to assign to the Virtual Machine. Don’t allocate too much memory as it decreases the storage space for your Mac.
- Then, hit the Continue tab to proceed.
- Now, hit on Create related to the option for creating Virtual Hard Disk. Here you have to decide the size of your VM’s hard disk.
- Next, select the hard disk type and hit the VHD related option as you are running on MS product.
- Then, tap on Continue.
- In case you wish for quicker performance, then hit the option “Fixed Size” and tap on “Dynamically Allocated” if you need frequent setup operation.
- Finally, tap on the Continue option there.
- Now, press on Create and the VirtualBox will search for the relevant location for the installation setup.
Now, let your VirtualBox search for ISO file on your Windows 10 automatically to run VM. If it is not doing on its own, then do it manually:
- Hit the folder with a green arrow.
- Tap on Add.
- Choose the “ISO” related file and hit the option “Open.”
- Finally, press the Start tab.
John Smith is a creative person who has been writing blogs and articles about cybersecurity. He writes about the latest updates regarding mcafee.com/activate and how it can improve the work experience of users. His articles have been published in many popular e-magazines, blogs, and websites.
Source:- https://geomcafee.com/blog/how-to-install-windows-10-virtualbox-vm-on-macos/



























