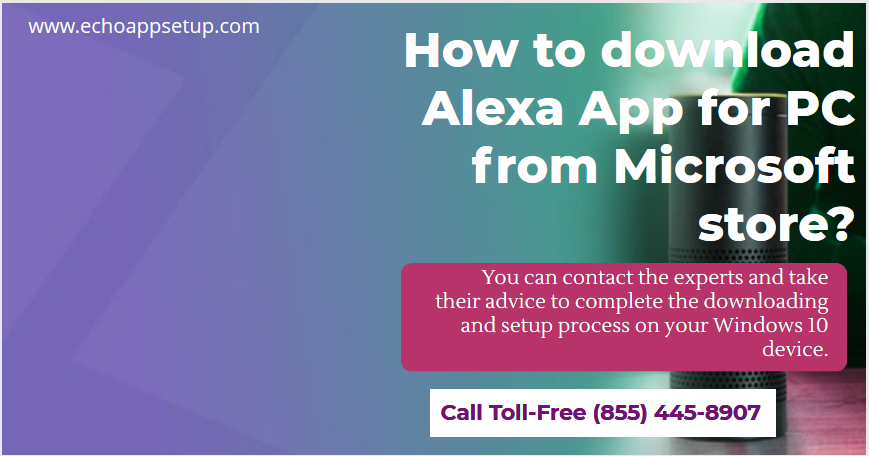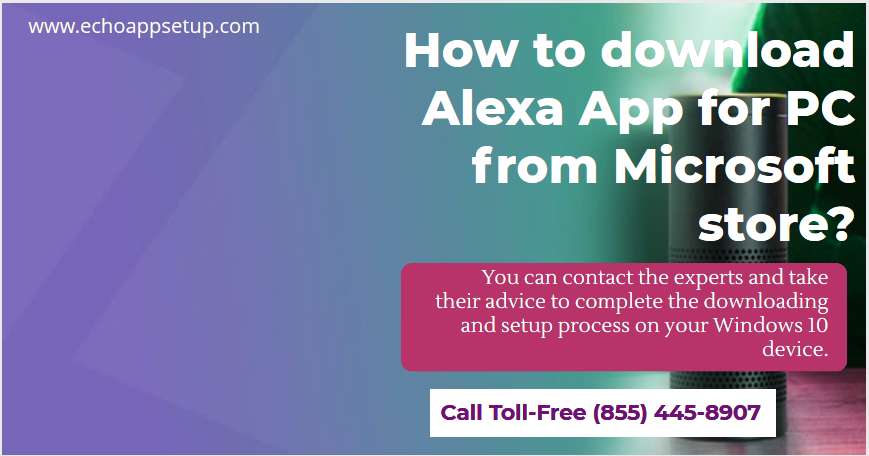
Nowadays, downloading the Alexa app for PC has become easier than ever before. You can download the Amazon Alexa app for your Windows computer and connect it with your Echo device without any trouble. There are two methods to download the Alexa app on your Windows 10 computer. You can simply visit the Microsoft Store on your Windows 10 device and download the Alexa app. The store is located in the Taskbar of your Windows 10 PC. All you need is to search for the Amazon Alexa app and click it to download it on your device.
The other way to download the Amazon Alexa app PC is to visit alexa.amazon.com. Open any web browser on your computer, and type alexa.amazon.com in the address bar. Once you hit the enter button, you can choose the appropriate option to download the application on your computer.
After a successful download of the Alexa app on your PC, you need to login to the application and for that you need Amazon account login credentials. In case, you don't have an Amazon account, we recommend you create one now because for using the Alexa services you must have an Amazon account.
Below, we are sharing the step by step instructions to download Alexa app for Windows 10 PC:
- On your Windows 10 computer, launch the Microsoft Store icon present in the taskbar with the click on it.
- Now, you will see the home screen of the Microsoft store icon appearing on your computer.
- In the search bar and type Amazon Alexa app. Hit the enter button.
- Now, You can see the Alexa app appearing on the screen along with its icon.
- You have to click on the Alexa app icon.
- Click the 'Get' button for downloading the application on your Windows 10 computer.
- To launch the application, you can simply click on the launch button after the app download.
- Now login to the Alexa app entering your Amazon account username and password and to proceed with the setup process.
- Here, you can see the terms and conditions are appearing on the screen. You have to click on the continue button.
- Now you can see " talk to Alexa screen" on your PC. Hit the continue button.
- A dialogue box will appear on your screen and ask you to let Alexa access the microphone. You have to click on the Yes button to grant permission.
- You can turn on the Handsfree mode to activate the Alexa device just with your voice commands and without hitting the back button on your computer.
- The application will display you 'Configure Alexa on PC' settings. You can enable or disable this option as per your preference and after that, you can click on the 'Finish Setup' button.
- Now, you will see a small box on your screen asking you to 'Let this app run Alexa task when you log in'. Click the "Enable" option.
- Alexa will give you ' Do you want to pin Alexa to the taskbar' option. You can click on the ‘Yes’ option present there.
- At last, you can see the home screen of your Amazon Alexa application. If you want to modify the settings, you can do it using the settings option.
Read About:- How to Setup Amazon Echo Dot 2nd Generation?