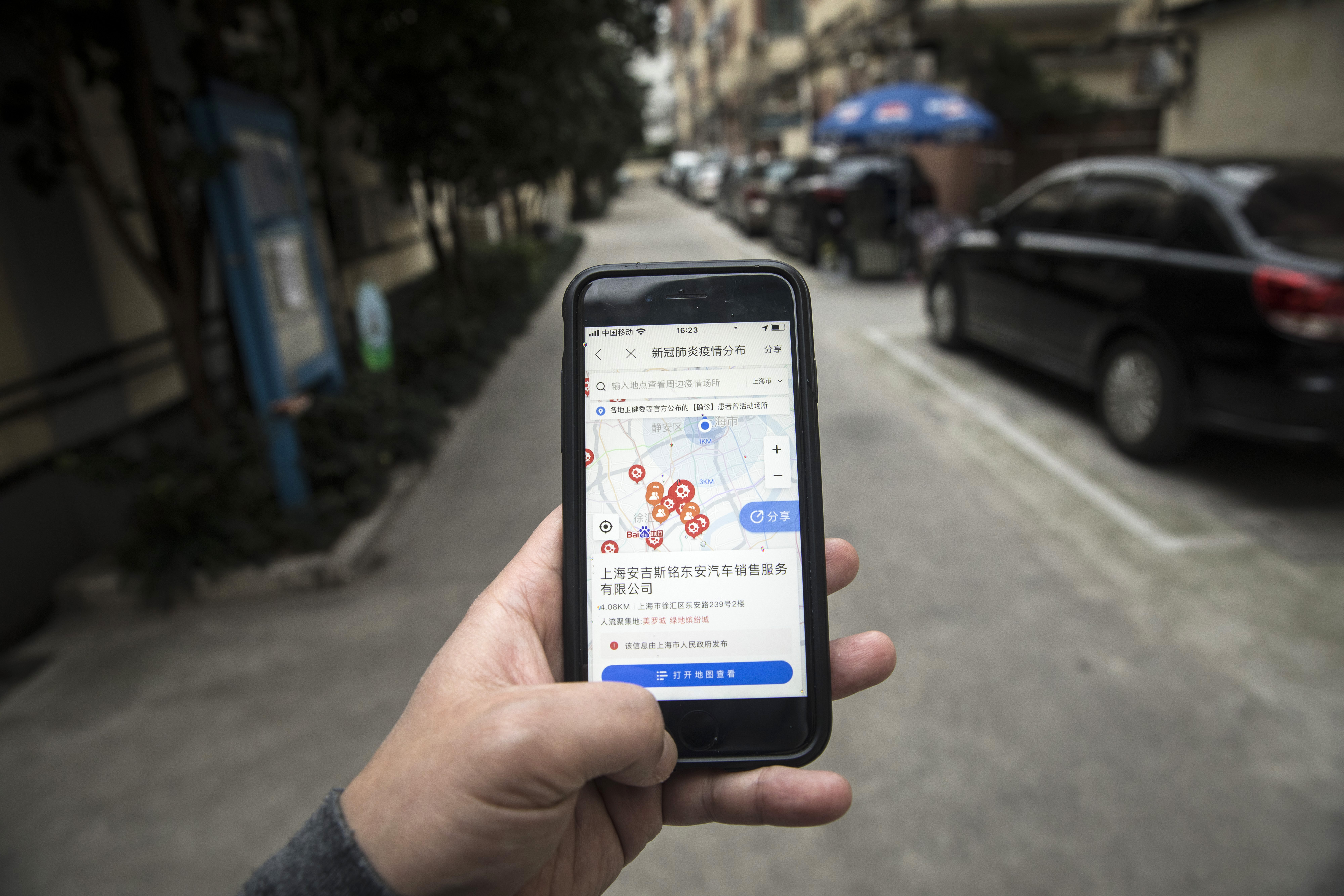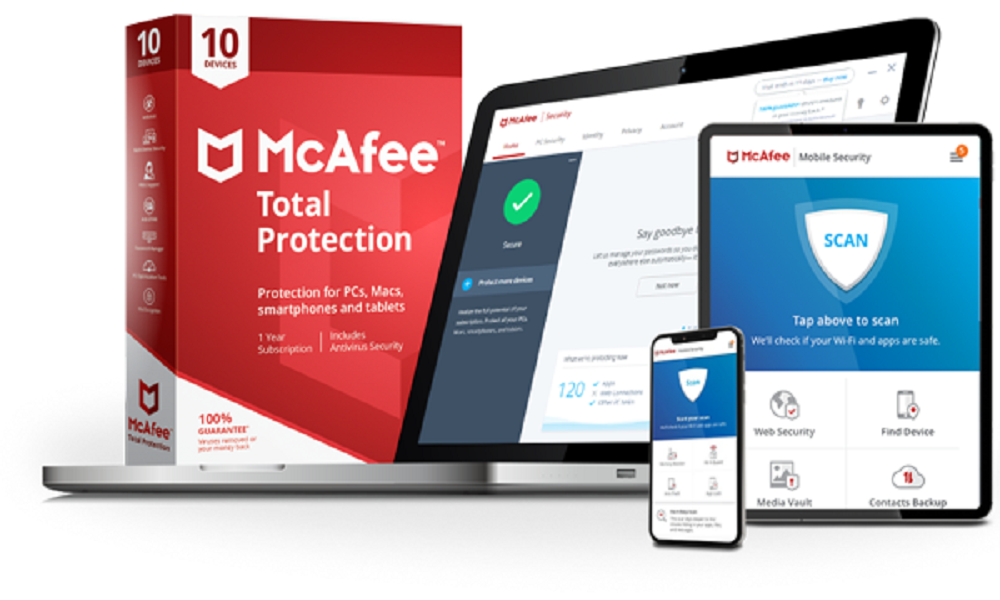Windows 10 provides various features to its users for updating it to the recent version and installing various applications with improved technology.
In some cases, users face various issues such as high CPU usage or WMI Provider Host issue.Generally, higher usage of CPU is due to several system elements and applications.
High CPU usage means that your device is unable to allocate proper memory for a fresh process to run.
It can be fixed by upgrading your windows to the latest edition.When the CPU is using high power, the fan runs in its maximum speed, thus reduces its life span too.
In this case, it is recommended to fix the issue so that the fan runs as usual for enhancing the life span of the CPU exhaust fan.
In case you are also running in the issue of high CPU usage or WMI Provider Host issue, then follow these instructions to fix this CPU problem:Sources :- How to Fix CPU Usage Error on Windows 10 , McAfee.com/Activate Using System Maintenance TroubleshooterIt’s the built-in app of Windows to run to fix various issues.First and foremost, tap Window and R keys to launch Run Dialog box.Then, insert the keywords “msdt.exe_id maintenance_diagnostic” into the provided search space.Next, hit the Enter key.Now, you will see a new window expands on your device screen related to System maintenance.Hit the Next tab and abide by the onscreen instructions.Finally, check that the issue is resolved by running the maintenance tool.Running System Performance Troubleshooting ToolHit the Window key and X tab to launch the menu panel of Window + X.Once the Window expands, then hit the Command Prompt option having administrator privileges.Now, input these keywords into the provided blank section of Command:“msdt_exe / id_Performance_Diagnostic”Hit the Enter tab to proceed.Now, it is directed to obey all the guidelines displayed on your screen to finish other related issues.Now, make sure that the particular issue is resolved successfully.Run Event Viewer ToolIn the beginning, tap Window logo and Y keys at one go and then hit the Event Viewer option from the expanded listing.After a while, the Event Viewer Tool will expand on your device, then hit the View tab.Now, mark the tick box related to “Show Debug and Analytic Logs.”Go towards the Services and Applications log by navigating the left-hand side panel.Then hit the option “Microsoft.”Now, tap on WMI activity.After that, hit the section “Operational” to proceed.Now, choose any of the provided error and then inspect it for additional data.Next, search for the option “ProcessId” and check the relevant value.Note: Your system might have multiple errors, and thus it is advised to check all the possible error options for complete troubleshooting.