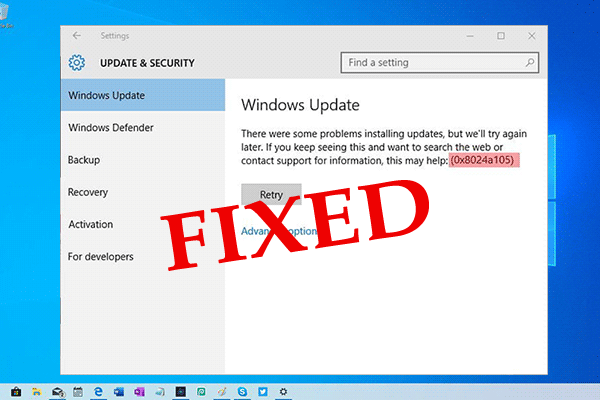Benefits of Fashion Design SoftwareAs we go digital, the fashion Industry is also converting to digitization.
Below are the few benefits of Fashion Design Software.Minimal Wastage- Designers who work on online design software have a high chance of wasting less than designing clothes manually.Cost-cutting- There will be a cost-cutting when we are working online.
Also, you don't need to rent a room for designing clothes.Easily Editable- There are many examples where we have seen many mistakes in the clothes.
Thanks to the online software, designers can quickly draw their designs and modify them according to customer needs.Rendering Techniques- All the fashion designing software has rendering techniques that save time.Collaboration- Designers working on online fashion designing software can cooperate with clients easily.Easy Share- Designing the clothes digitally takes less time, and you can also share your designs to your customers for correction.Features of Fashion Designing SoftwareEvery software has its specifications and features.
Like Designing software, they also come with excellent features that help designers add enough creativity to their designs.3D SolutionCan export designApparel toolsLimitless designsAdd color, patternsSketchFabric MatchingFree Fashion Design Software List for Windows 10ValentinaValentina is free and open-source fashion design software and was designed in 2013 by Roman Telezhinsky.
This software allows you to use colors, different patterns, and styles to make a creative design.FeaturesHaving around 50 PatternsEasy to downloadPatterns based on Mathematical formulaEasy synchronizationBlenderBlender is another free fashion designing software packed with a 3D creation suite.