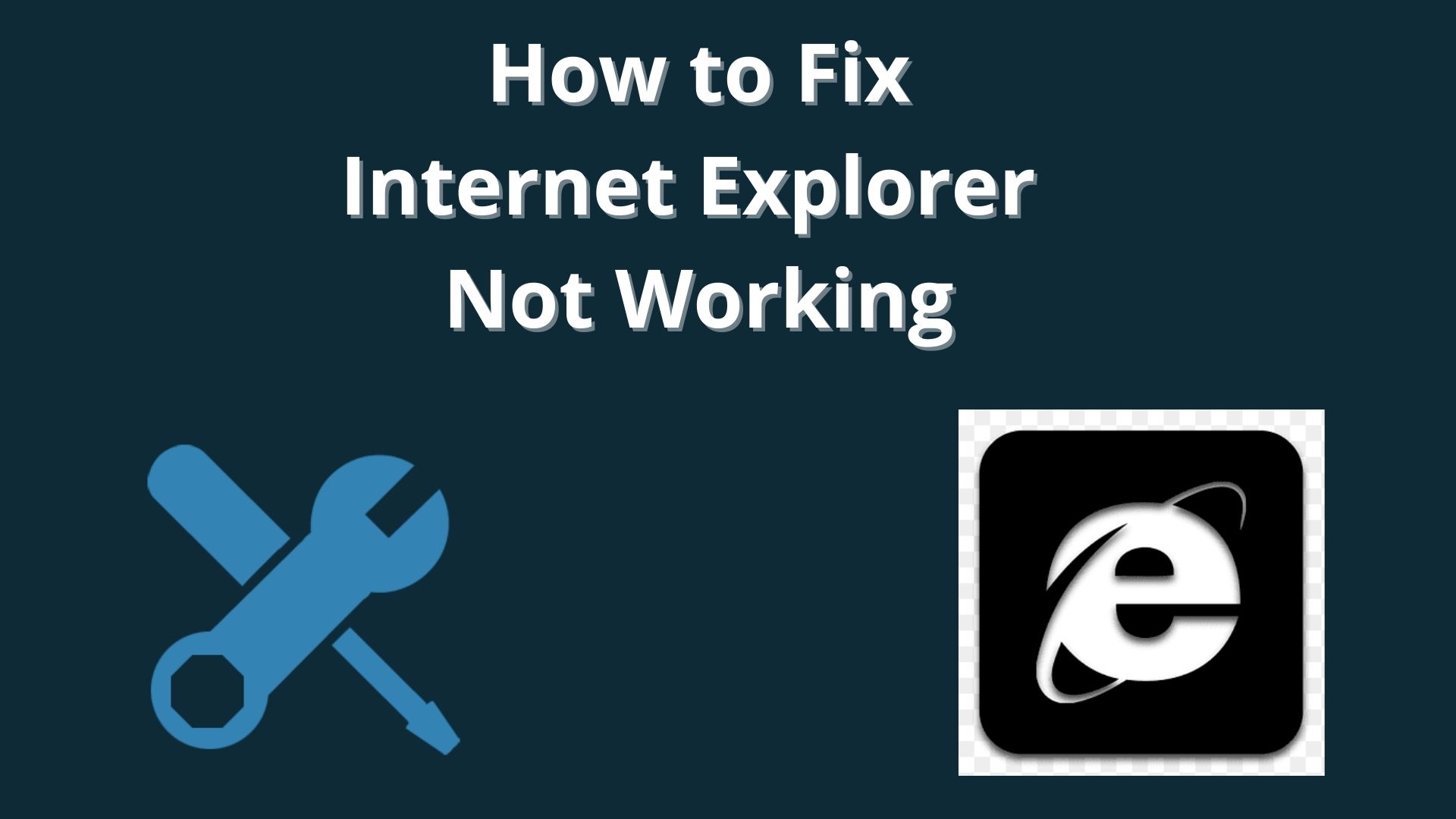Isn’t it irritating when you are using your web browser and it suddenly stops working? Internet Explorer users often encounter this problem. However, the issue can be easily resolved without installing a new browser. Follow the solutions mentioned below.
Reset the Internet Explorer through Control Panel
Go to the Control Panel and reset your browser. Here are the steps that you need to follow:
- Firstly, invoke the Control Panel by selecting the Start key.
- Type ‘control’ into it and select the OK button.
- You should choose the ‘Network and Internet’ through the screen of the control panel.
- Beneath the ‘Network and Internet’ option and select the Internet Options.
- Reach the screen of Internet Properties; move to the Advanced section.
- You should select the button of the Reset shown at the lower side.
- Now, mark the ‘Delete personal settings’ box then choose the Reset button.
Turn off Hardware Acceleration
Follow the guidelines mentioned below and disable hardware acceleration.
- Thereafter, input ‘inetcpl.cpl’ into it and select the OK button to invoke the Internet Properties.
- Move to the Advanced section and mark the “Use software rendering instead of GPU rendering” box.
- You should select the Apply then OK button, and it would turn off the hardware acceleration.
- Now, once again, reopen the Internet Explorer and check whether you have fixed the ‘Internet Explorer has stopped working error.’
Uninstall the Internet Explorer Toolbars
Try uninstalling the IE toolbar. Follow the below given steps.
- Hold the Windows and R buttons altogether over the keyboard to invoke the Run section.
- Then input ‘appwiz.cpl’ into it and select the OK button.
- You will see the Programs and Features screen.
- Then remove all the toolbars in the program and features list.
- Now, select the toolbar and right-click on it you would like to remove then choose the Uninstall button.
- Finally, reboot the system and attempt to launch the Internet Explorer.
Run Internet Explorer Troubleshooter
Here is how you can troubleshoot the Internet Explorer.
- Go to the Windows Search section.
- Then input ‘troubleshooting’ into it and select the OK button.
- After that, choose the Troubleshooting option.
- Reach the left side panel and choose the ‘View all’ option.
- Click on the ‘Internet Explorer Performance.’
- Now, pursue the steps and allow the ‘Internet Explorer Performance Troubleshooter run.’
- Finally, reboot the system and once again attempt to perform the IE and check whether you are capable of solving this error.
Run System Restore
Follow the steps mentioned here and learn how to conduct a system restore.
- Hold the Windows and R buttons altogether over the keyboard to invoke the Run section.
- Then, click on the System Protection section and select the System Restore.
- You should choose the Next button and click on the preferred ‘System Restore point.’
- Later, pursue the steps to finish the system restore.
- Finally, restart the system and check the issue.
John Smith is a creative person who has been writing blogs and articles about cybersecurity. He writes about the latest updates regarding and how it can improve the work experience of users. His articles have been published in many popular e-magazines, blogs, and websites.
Source:- https://blogs-internet.uk.com/how-to-fix-internet-explorer-has-stopped-working/