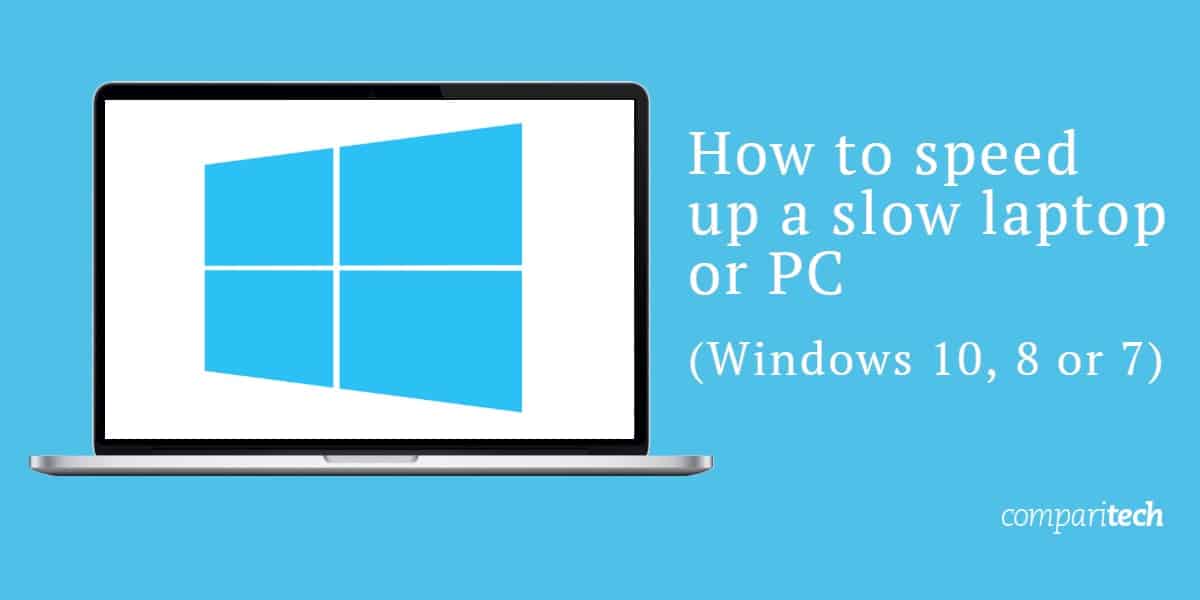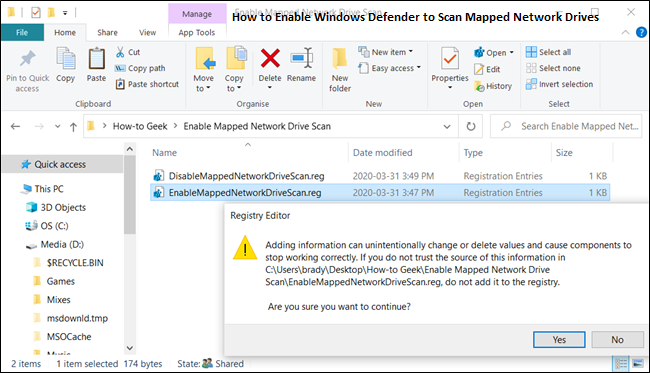Solid-State Drives and Hard Disk Drives can be bought separately, but a smaller version of these is already installed on your computer. Both the drives work to keep your data and files safe, secure, and private. But the difference relies on the parts and components, where an SSD uses flash memory and doesn’t have any moving parts. But an HDD has moving parts that make it prone to wear and tear faster than an SSD. An SSD also uses spinning platters and reading heads that allow it to read and write data more quickly than an HDD. This quality of an SSD results in faster loading of every action, operation, and apps.
But all of these great features of an SSD comes at a much higher price, and its cost is usually two to four times higher than an HDD. On the other hand, an HDD uses a circular platter, access arm, and read & write head that allows it to read and write data into the disk. The platters are responsible for storing all your data securely, which makes an HDD the primary media for storing data and programs.

Sources : https://freshactivate.com/blog/how-to-organize-windows-files-in-ssd-and-hdd/
Now that you’ve learned a little about an SSD and HDD let’s take a look at where these data should be used to get the best use of them.
Uses of an SSD and HDD
Firstly, store your Windows operating system on the SSD as it will speed up all your tasks in the Windows, including start, shut down, app launching, booting, etc. You’ll experience the best speed on your desktop. It is why an SSD is described as a “boot drive.” The Windows 10 OS takes 32GB of space on the drive to run, which is not too much. But in case you want to save some space, you always have the option to shrink down the size of the operating system. You may know that the Windows 10 operating system comes with constant updates that might make you opt for shrinking it to have extra space for apps, updates, media, files, etc.
Secondly, check the remaining space of your drive and choose which apps you want to install. As we mentioned earlier that the SSD reduces the loading time for every task on the desktop, so make sure you use this benefit to its full potential. The loading time will be equal to nothing to a few seconds instead of minutes. Thus, ensure that you download the most crucial apps first and their shift to download other important ones. Make the productivity and regularly usable apps, such as Office, photo editor, gallery, browser, files, etc. your priority.
Downloading smaller size apps will not only save more space but will also ensure that you are enjoying the highest speed. Even a heavy-duty software will run wonderfully with the help of the SSD. But give priority to the smaller apps, first. If a video game is your top-most priority, then you’ll be able to enjoy your gameplay session on your desktop as the SSD will make it run smoothly and will reduce the load time in each section of the game. But you might have to compromise on the number of games you download as the essential apps can consume some storage space, leaving only a few gigabytes for games.
When it comes to file storage, it is better to store them in HDD or the Programs File Folder. If there are any pictures, videos, files, or documents that you do not open regularly, then store them in HDD or anywhere but out of SSD. Also, make sure that you check and change the default settings for the download folder to prevent the files from eating up space in your SSD. To make the changes, follow these steps:
- Open the Chrome browser and click on the menu bar (three-dotted button).
- Click on Settings and open the Advanced Settings section.
- Click on Downloads and select the Changes button or Ask Where to Save Each File Before Downloads.
Here, the Change button will allow you to create or pick a new folder for getting all the downloads on it. Whereas, using the Ask Where to Save Each File Before Downloads enable you to choose the folder every time you download something on your desktop.
Since you are using two drives at a time, you have to take some time to organize everything. To do that, you have to open File Explorer and go to This PC section. From there, you can create segments on the HDD and select the location for the installation of the less critical files.
Faina Hassan is a creative person who has been writing blogs and articles about cyber security. She writes about the latest updates regarding mcafee.com/activate and how it can improve the work experience of users. Her articles have been published in many popular e-magazines, blogs and websites.