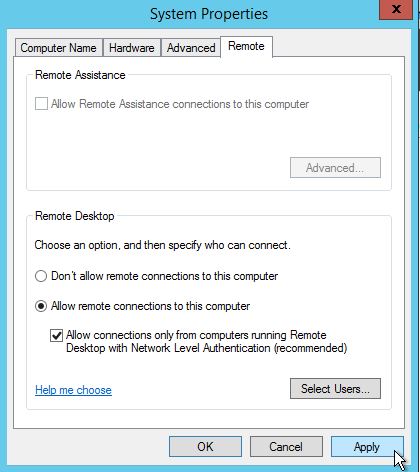The Windows Task Manager is a handy tool for any Windows 10 user. As the name suggests, it is used to manage the tasks that the computer is doing at a given time. Sometimes, a process doesn’t close properly or gets stuck, using the Task Manager, you could force it to shut down.
Besides, retaining this job, Task Manager has also emerged as a system resource monitor. Because of this, you can look at your system’s health and check for rogue processes all in one place.
The question is, how can you use it to enhance your experience? Keep reading this article to find it out.
How to Open the Task Manager?
There are a lot of ways possible to access your Task Manager on Windows 10, using both the keyboard and the mouse.
Starting with the keyboard,
- You can open it via Ctrl + Alt + Del keys. A full screen will appear. Click the “Task Manager” option on it.
- To access the Task Manager directly, you can press Ctrl + Shift + ESC. A minimized Task Manager screen will appear.
- You can simply press Win + X then select “Task Manager” from the list.
- Finally, if you are not the master of keyboard shortcuts, then you can create a shortcut on the desktop instead. Just right-click on the desktop, navigate to “New” and select “Shortcut.” Enter “%windir%\system32\taskmgr.exe” in the window that opens. Click Next, and give a name to the shortcut. In the end, click “Finish” and you will have a “Task Manager” icon on your desktop screen.
Exploring the Task Manager
Now that you know how to access the Task Manager on your PC, let’s take a look at what all features does it include and how you can use it.
Once you open the Task Manager, you will see an option as “More details” on the bottom left, click on it to view the Advanced settings.
After clicking “More Details,” a lineup of tabs will appear on the top of the screen. These are the tabs that we will explore in the Task Manager.
The Processes Tab
From the Processes tab, you can check every process running on your computer. Towards the right, you will see different columns representing each resource the processes are utilizing. You can use these columns to change the settings if a process is draining a particular supply.
For example, if a process is consuming too much of a resource, then right-click on it and select “End Task.”
You will also notice some more tools in the right-click menu that could be helpful. Like, “Open File Location” is useful for locating where a particular process lives on your PC.
The Performance Tab
The Performance tab can help you keep an eye on the “vital signs” of your PC. If you feel that your PC is lagging, or you just want to check how much resource is being consumed, you may navigate to this tab to see the results.
For further information on a specific resource, you can simply click each category.
The App History Tab
This particular tab contains information regarding the different Windows 10 store apps that have been installed on your system.
Similar to the processes tab, this tab also allows you to sort the apps by usage history for specific resources.
The Startup Tab
You can check the programs set to start while you boot up Windows 10 in this tab. You can also check the “Start-up Impact” of each program. The Start-up Impact tells by how much time a process delays your PC’s startup.
If there are programs here that you don’t want your PC to start with, right-click on it, then select “Disable.”
The Users Tab
If you select “Switch User” rather than “Log Off” when changing users, then you should know that each one of these users is consuming resources from your PC.
If that is the case, then you can select this user and click “Disconnect” to free up some space.
The Details Tab
Here you can check all the processes on your PC in more detail, unlike the “Processes” tab. As the name suggests, it gives a more in-depth look at what is occurring on a process level.
The Services Tab
Services operate in the background without you noticing. It keeps your software updated with essential Operating System services. You can stop the service. Just right-click on a disturbing service and then “Stop” to bring it to a halt.
So, the Task Manager does everything that it claims to do and even more. We hope it was meriting to learn what Task Manager can do for you, as it is a vital part of managing your Windows 10 PC.
Jackson Henry. I’m a writer living in USA. I am a fan of technology, arts, and reading. I’m also interested in writing and education. You can read my blog with a click on the button above.
Source-Different Uses of Windows