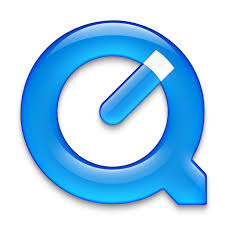Macs are often used for watching movies, listening to music, communicating via video or voice calls, etc. Audio is very important, especially when it comes to notifications and alerts. Sound issues are often caused by junk, improper updates, or RAM issues. If you are facing sound issues on your Mac, then here is what you need to do.
Force Shut the CoreAudioD Process
You should follow these steps given below:
- Firstly, launch the Finder and go to the left panel.
- Then choose the Applications option.
- Thereafter, select the ‘Utilities’ option and launch the ‘Activity Monitor.’
- Navigate to the Search section, input ‘CoreAudiod’ and then hit the Enter button.
- Select the button of X to shut the procedure.
- Go to the ‘Force Quit’ button.
- Later, open the ‘sound preference’ panel then modify the level of volume.
- Now, you should also enter the following command into the terminal to force shut the process of CoreAudiod: sudo killall coreaudiod.
Choose Another Audio Output Device
You should follow these steps given below:
- First of all, launch the System Preferences option and tap the Sound button.
- Thereafter, open the Output option then choose an output device.
- Now, reboot the system and then revert the audio output to internal speakers.
Remove Audio Preferences Files
You should follow these steps given below:
- Go to the Finder then go to the following path: /Library/Preferences/Audio.
- You should remove each file on the location and empty the trash.
- Now, reboot the system.
Sign-in via a Different User Account
You should follow these steps given below:
- Launch the System Preferences section and go to the ‘Users & Groups’ option.
- Select the button of plus and add the credentials.
- You should choose the ‘Create User’ option and then opt to ‘log off’ from the recent account.
- Finally, reboot the system and sign in to the newly made account.
Install the Operating System Again
You should follow these steps given below:
- Go to the System Preferences of the Mac and choose the Time Machine option.
- Thereafter, turn on the “Show Time Machine in the menu bar.”
- You should select the icon of the Time Machine and choose the ‘Back Up Now’ button.
- Allow the process to complete.
- Restart the device and instantly after the sound of a startup, long-press the ‘Command-R’ buttons until you see the Apple logo.
- Navigate to the menu of Utilities, choose the option of ‘Disk Utility’ and click on the button of Continue.
- You should click on the drive.
- Reach the toolbar of Disk Utility; choose the icon of Erase.
- Select the button of Apply and wait to finish the procedure.
- Click on Done.
- Get back to the menu of Utilities and choose the ‘Reinstall macOS’ option.
- You have to choose the button of Continue and pursue steps shown on the screen.
If you are unable to hear sound from the internal or external speakers on your Mac, then just follow the troubleshooting steps given above.
Ava Williams is a Microsoft Office expert and has been working in the technology industry since 2002. As a technical expert, she has written technical blogs, manuals, white papers, and reviews for many websites such as office.com/setup.
Source : macOS