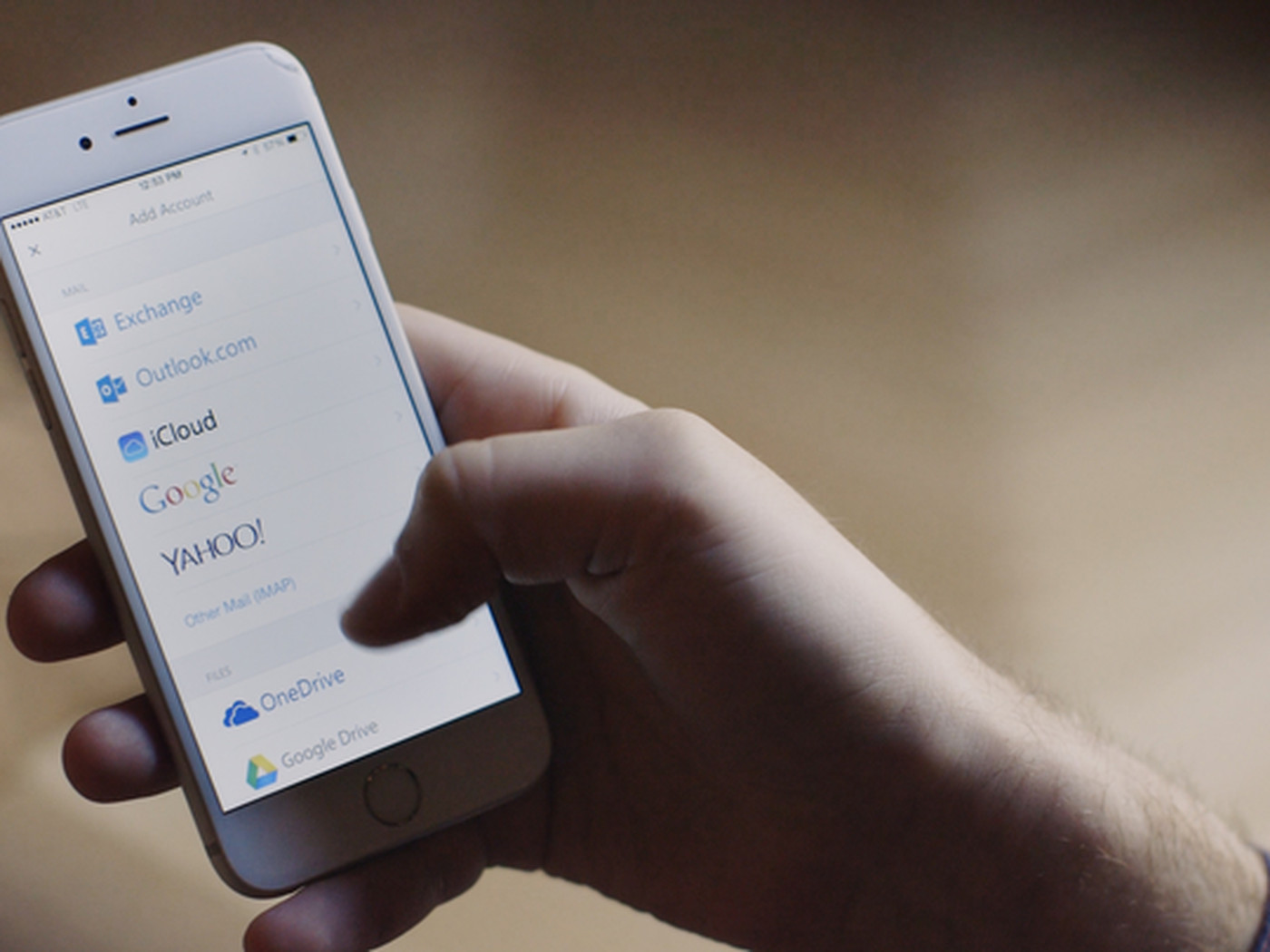Microsoft Outlook is a useful tool with a user-friendly interface. But can be irking to come across issues day in and out. It has been observed that Outlook is facing certain issues more frequently. So, here we are with the master guide to fix these common issues on Microsoft Outlook that are spoiling user experiences.

Outlook Send/Receive Error
The Outlook Send/Receive error has been reported by users most frequently. Here, we will be discussing some of the most useful solutions from the ones available on Microsoft Support website. But before that, let’s rule out some of the common possibilities that might be causing the error. Check that you are connected to the Internet properly. There might be messages stuck in your Outlook, consider cleaning them first.
Confirm that your Outlook email settings are appropriate. If the error still prevails, after trying the aforementioned fixes, only then, you should consider proceeding to one of the following methods.
Method A: Use Microsoft Outlook Inbox Repair Tool
- Navigate to the Control Panel via the Windows 10 Start menu. Find a tab named File Explorer, click on it. A new window will open up.
- Now, open the “View” tab and select “Show hidden files, folders, and drives.”
- After this, search for a file named “Scanpst.exe” from the Start menu.
- Once done, you will be directed to the Inbox Repair tool. Hit “Start” to repair the Outlook client. This should take care of the Send/Receive error and many other related problems.
Method B: Open Microsoft Outlook in Safe Mode
You can also try to open Microsoft Outlook in Safe mode, to eradicate the Send/Receive error. Opening in this mode helps skip any bugs in the client that otherwise won’t go away before the next restart/update.
- Open the Start menu to enter outlook.exe /safe to start Outlook in Safe mode.
- Then select “Show Progress,” and then “Download Preferences.” The Send/Receive error should be fixed by this step.
Method C: Terminate and Restart the Outlook App
- Go to the Start menu to search “Apps & Features.”
- Click on the “Mail and Calendar” in the list of apps, and then hit “Terminate” followed by restarting the app.
Cannot Open Outlook Window/Outlook Won’t Open
This error means that the data file where all Outlook information has been stocked is unable to open. The problem should be fixed by restarting Outlook in safe mode (refer to Method B above for instructions). You can also try to enable “reset navigation pane,” as the name suggests, this feature resets the navigation pane settings to its default settings. To do so, type and enter ‘outlook.exe/resetnavpane’ in the Start menu.
Increasing PST File Size
Outlook tends to slow down with frequent use that leads to the accumulation of a tremendous number of emails. The email client is compelled to process larger PST files bringing out errors. To resolve this issue in Outlook 2016 and above.
- Open your Outlook, go to File > Account Settings > Account Settings.
- In the window that appears, click Data Files > Settings.
- Select “Outlook Data File Settings” in the “Advanced” tab, then hit “Compact now.”
This will decrease the size of the PST file.
Slowdown by Add-in Applications
We tend to install a lot of extra programs to Outlook, unknowingly. These cause slowdown issues. So, if these add-ins aren’t really beneficial to you, consider getting rid of them as they may clutter your message window slowing down the overall Outlook performance.
- To do so, open File and then Options.
- A new window will open up, open the “add-ins” menu in this new window.
- You will see a list of all active, inactive, and disabled add-ins. Move down to select Manage > COM Add-ins, then hit Go.
- A dialog box will open up, here, you can remove any nonessential add-ins by checking it.
Outlook Crashes Frequently
Although rare sometimes this error may show up, crashing your Outlook window that forces you to restart the client. To resolve the Outlook crashing issue, you need to download Microsoft’s Outlook Advanced Diagnostics.
- After downloading the tool, close the Outlook client and operate the diagnostics tool .exe in Administrator mode.
- Once the tool is launched. It will run a set of diagnostic checks and present some possible solutions for you to try to fix Outlook’s crashing issue.
- Open “Outlook” from the applications that have problems.
- Click on the “Outlook crashing problem” from the menu, then authenticate your Outlook account with Microsoft credentials.
- Follow the prompts and Outlook will have settled any issues that cause crashes.
You will rarely encounter these issues if you are running Outlook 2016 and above. If for some reason, you still come across such issues, you have this guide to refer to.
Elina John is a self-professed security expert; she has been making the people aware of the security threats. Her passion is to write about Cyber security, cryptography, malware, social engineering, internet and new media. She writes for Norton security products at norton.com/setup.
Source: 5 Common Microsoft Outlook Issues and Their Solution