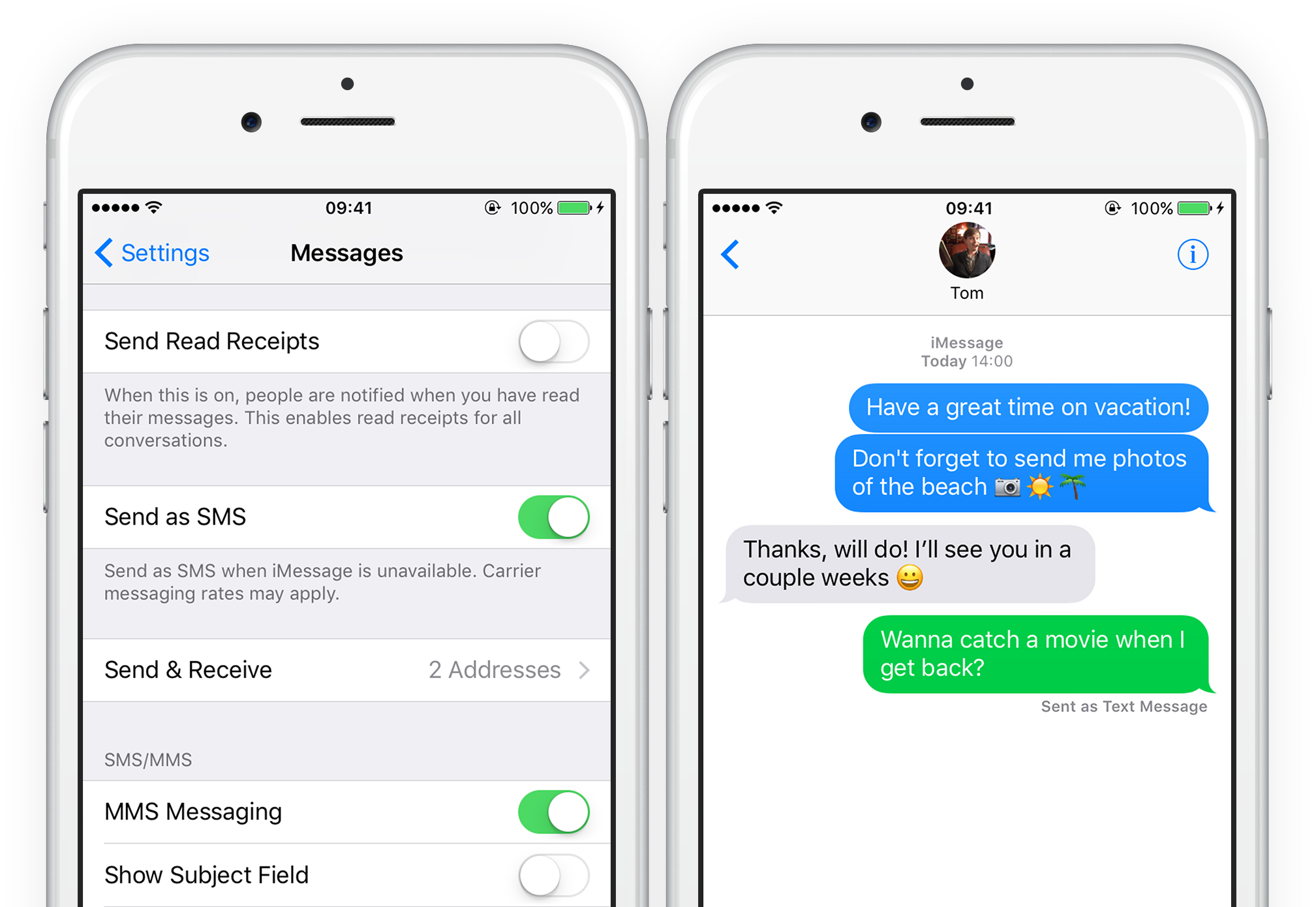There are numerous advantages of using Siri on your device, and there are several of them that you may not even know about. It may be to convert a picture into GIF, share your music playlist, or getting directions for the nearby concert; the app facilitates everything you can ever need. So, here are the steps to Add & Share Shortcuts on iOS 12 & iOS 13.
Sharing Shortcuts from the Shortcut Editor in iOS 12
If you want to share shortcuts from the shortcut editor in iOS 12, then you need to follow the instructions given below.
First of all, you have to launch the shortcuts app on the iPad or iPhone.
Then you should go to the horizontal ellipsis menu icon on the shortcut you would like to share.
You have to select the share option at the top right-hand side of the screen.
You should go to the share sheet and choose one from the options.
Sharing Shortcuts from the Shortcut Editor in iOS 13
You need to share shortcuts from the shortcut editor in iOS 13, follow the steps mentioned below.
Get started by launching the Settings app on the iPad or iPhone.
Then you should select the Shortcuts app.
You have to switch the“Allow Untrusted Shortcuts” to “On”.
Now, when you launch the information of a shortcut in iOS 13, you will see a share option.
To get started, go to the Shortcuts app on the iPad or iPhone.
Then you should select the horizontal ellipsis menu icon on each shortcut you would like to share.
Navigate to the share option at the lower right-hand side of the screen.
Now, choose one from the options present on the share sheet.
Sharing a Shortcut from the Library in iOS 12
If you want to share a shortcut from the library in iOS 12, then you need to follow the instructions given below.
To begin with, launch the Shortcuts app on your device.
After reaching the shortcut, press and hold it firmly. Keep your finger on the pop-up.
You should swipe upward on the shortcut pop-up.
Then you have to tap on the Share option.
Sharing a Shortcut from the Library in iOS 13
If you need to share a shortcut from the library in iOS 13, then follow the steps mentioned below.
First, you have to launch the Shortcuts app on your device.
Then you should press and hold the shortcut you would like to share.
Now, tap on the Share option.
Sharing a Shortcut from its Settings
If you want to share a shortcut from its settings, then you need to follow the instructions given below.
First and foremost, launch the Shortcuts on the iPad or iPhone.
After that, go to the shortcut and select the horizontal ellipsis menu icon you would like to share.
You have to select the settings option.
Now, navigate to the Share Shortcut option.
Sharing Links to a Particular Shortcut in iOS 13.1
In case you want to share links to a particular shortcut in iOS 13.1, then go through the below-mentioned steps.
Get started by going to the Shortcuts and either select Create Shortcut or choose the +Add option.
Then you should tap on Add Action.
Go to the search bar and input “Get My Shortcuts” in it.
You should tap on “Get My Shortcuts”.
Navigate to the +Add option.
Now, input the “Choose From List” into the search bar.
After that tap on “Choose From List”.
Go to the Show More option.
Switch the “Select Multiple” option to “On” if you would like to be able to choose multiple shortcuts simultaneously.
Navigate to the +Add icon.
Enter “Get Link to File” into the search bar.
After that tap on “Get Link to File.”
Go to the +Add icon.
Input “Copy to Clipboard” into the search bar.
Select “Copy to Clipboard” option.
Then you should select the horizontal ellipsis menu icon in the upper right-hand side of the screen.
You should give a name to the shortcut.
Now, tap on Done and tap again for confirmation.
If you would like to share a shortcut or multiple shortcuts, select the newly-created shortcut.
To get started, go to the Share Shortcut Links.
You should select the shortcuts you would like to share.
Then tap on Done.
You have to tap on Create Links. Then wait for the selected links to be copied, if a tickmark comes on the shortcut.
Now, paste the links wherever you would like to share them.
Sharing Links to all of the Shortcuts in iOS 13.1
If you want to share links to all of the shortcuts in iOS 13.1, then you have to follow the instructions given below.
To begin with, go to the Shortcuts, select the Create Shortcut or choose the +add icon.
You should select the Add Action.
Type “Get My Shortcuts” into the search bar.
You have to tap on Get My Shortcuts.
Tap on +add icon.
Then you should input “Get Link to File” into the search bar.
Go to the Get Link to File.
You should select the horizontal ellipsis menu icon on the top right-hand side of the screen.
Later, give a name to the shortcut.
Now, tap on Done and tap again for confirmation.
If you would like to share all of the shortcuts, select the new shortcut.
Go to Share all shortcuts.
Select Create Links. Now you have to wait for the selected links to be copied. It will take a while according to how much shortcuts you got.
Now, paste the links wherever you would like to share them.
Stopping Share a Shortcut
Wish to stop sharing a shortcut? Then follow the steps mentioned below.
First, you have to locate the shortcut link which you shared before. You can share on iMessage, web or in an SMS to store it to a Note or any other way.
Select the link. It will instantly be taken to the Shortcuts application to see the shortcut.
Now, tap on Stop Sharing and tap again for confirmation.
Adding a Shared Shortcut to the Library
If you want to add a shared shortcut to the library, then you need to follow the instructions given below.
First, you have to go to the file or link for the shortcut you would like to add.
Now, go to Add Shortcut in iOS 12 or Add Untrusted Shortcut in iOS 13 and iPadOS 13.
I’m Justin Hinkle and I have always loved Ohio. It has been a source of joy and comfort to me for many years. I am currently working for Office.com/setup at Newyork but still think of Ohio.