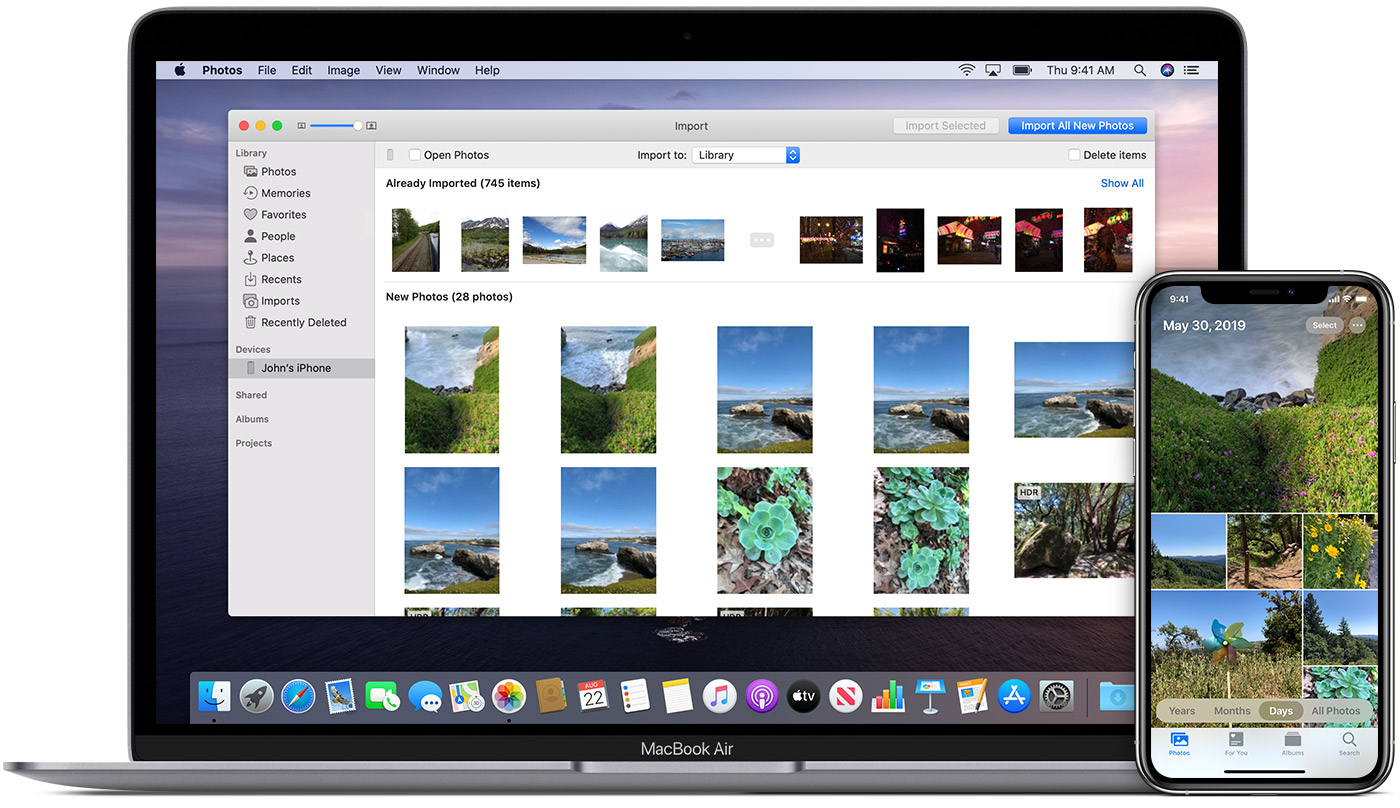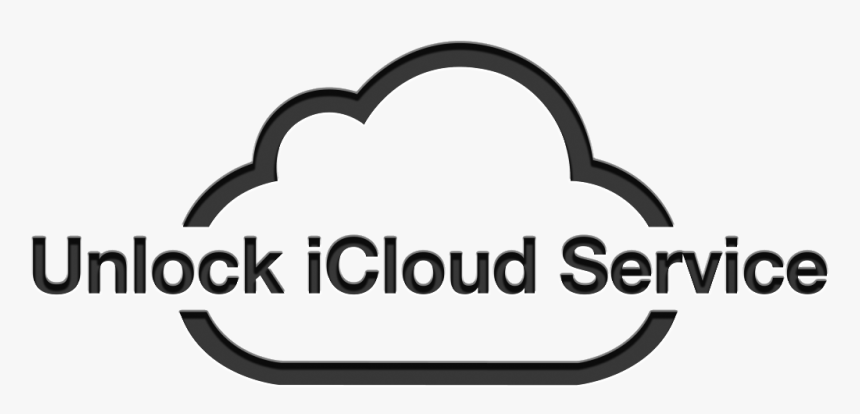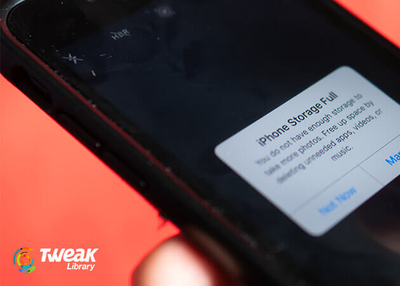If you are an Apple device user, you must be aware of iCloud Photos, formerly known as iCloud Photo Library. iCloud Photos stores all your photos and videos and syncs it with your Apple account so that you can access those photos from any Apple device or Apple’s website via your Apple ID. It automatically manages your photos and groups them into different folders to not waste time manually arranging the photos. You can even hide your photos and check the photos from the deleted folder. Apart from these basics, there are a few other essential tips and information you need to know about iCloud Photos. Here are the following things you need to know:
Manage Local Storage
When you permit iCloud Photos to have access to your images, it will upload all your image and video collection to the iCloud so that you can access it from any device. Based on the settings you have made on your phone, it stores a particular version of your picture collection. If you choose Download Originals to this Mac or Download and Keep Originals, iCloud Photos will store your photos and videos in full resolution. So, you should choose this option only if your device has enough storage.
You can also choose the Optimize Mac Storage or Optimize iPhone Storage option to save the compressed version of photos and videos. The full-sized copy will remain in the iCloud. It will discard and replace the original versions with thumbnails, but you can download the originals whenever you want. When you’d want to edit any picture, Photos will download it from iCloud while ensuring that you have a copy of the originals. Later, you can take backup with Time Machine.
Try Shared Albums
Shared Albums will let you share your memories, captured images, and videos with family, friends, or anyone you want. You have to start by creating an album. Once that’s done, you can invite others to subscribe to the album via Email invitation. Whoever agrees to subscribe can like the photos, add their photos (if you allow), and make comments on the pictures. The Shared Album syncs the pictures on all the devices. Note that you will be restricted from sharing only 5,000 photos or videos up to five minutes long. To enable this feature on your device, use the following steps:
On Mac:
- Open the Photos app and click on the menu bar.
- Select Photos and click on Preferences.
- Click on the iCloud tab, then checkmark the box for Shared Albums.
On iOS or iPadOS:
- Open the Settings app and scroll down to select Photos.
- Now, turn on the toggle for Shared Albums.
Once that’s done, use the following steps to use Shared Albums:
On iOS/iPadOS:
- Select the photos you want to share and click on the Share icon.
- Select Add to Shared Album. You will be prompted to create an album if you haven’t made one yet.
- You can tweak the album settings by tapping on Shared Album. Then, select People and invite the people with whom you want to share the album. You can also permit subscribers to add their photos.
On Mac:
- Select the photos you want to share.
- Drag those images into the shared album given in the sidebar.
- Alternatively, you can select the album and click on Add Photos and Videos.
Check System Photo Library
iCloud Photos also lets you create a library or choose an existing library full of photos. Apple regards this library as a System Photo Library. It uses iCloud and gives access to iCloud-enabled apps. You can find this library under the Pictures Folder. You can create multiple photos libraries and reduce the space consumed by Photos and backups. But the procedure can be time-consuming as you can work in only one photo library at a time. Note that switching to a different library and re-enabling iCloud Photos will merge the older images synced to the iCloud.
Backup Your Photos to Cloud Storage
You never know when you might lose your loved images, and the memories will get wiped away. Thus, it is better to have an online backup, a duplicate backup on an external hard drive, and an offsite backup of the images that mean something to you. For this purpose, you can rely on Google Photos. It has a relatively easy interface, and with a single tap on your Profile icon, you can check the iCloud Photos settings. You can also select the folders on which you want to take backups and choose the Upload size as per your preference.
You can also use Microsoft’s OneDrive and tap on the Profile icon to open Settings. All the photos and videos on your device will automatically get uploaded to OneDrive.
iCloud and iCloud Photos have many benefits and conveniences to offer, and understanding each one of them might get complicated. With this guide, you can use some of the significant features of Photos and access and share the images quickly.