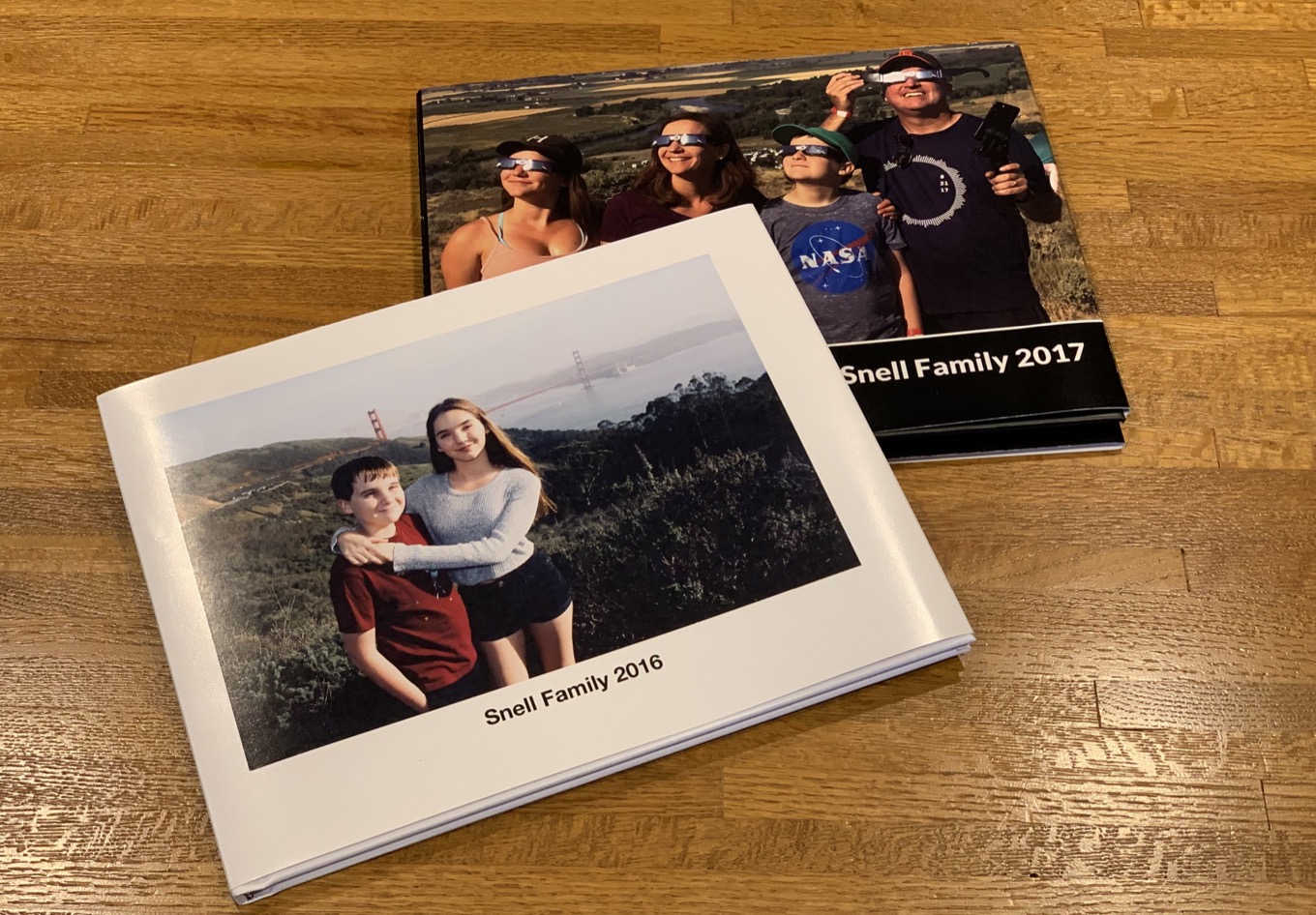
Motif helps people transform images or memorable photos into more personalized and premium photo books, cards, and calendars. With Motif, you can turn all your cherished moments into attractive keepsakes anytime and anywhere in just a few clicks. Apple used Motif for its own photo-printing service. Still, if you want to get your photos printed into an attractive Photo Book, you can use third-party extensions of Motif for transforming them into hard copies for a lifetime.
Motif will help you to print your desired photos into a Photo book. You can easily use Motif on both iOS and Mac, but to do the same, you need to follow these instructions:

Creating Photo Book Using Motif on Mac
Here are the steps to use Motif on Mac:
- At the start, you have to open Photos on Mac. You can directly open the Motif app on your device and then hit the option “Get Started” to jump into the Photos section.
- Then, locate and choose the images you wish to use for your photo book. You can create a new album where you can drop all the desired photos that you want to have in your Photo Book. The process makes the procedure easy to separate and sort the images in sequence.
- Now, perform a right-click or hit the File tab from the menu bar.
- Press the Create option.
- Then, move the cursor towards the Book button. Then, choose the Motif option from the prompted Photo Extensions Applications.
- In case you are unable to see the same, then you may tap the App Store for downloading the same to your PC.
- Choose the size and type of book you wish to create.
- Type: It consists of hardcover and software.
- The size section will provide you several size slots like 8×8 (SC), 8×6 (SC), 10×10 (HC).
- Now, select a theme for your book.
- You will find page samples under your selected theme so that you can take a preview of how it will appear after printing.
- After that, choose either Autoflow or Don’t Autoflow option.
- If you have selected Autoflow, it lets Motif select out the best images and then arranges them automatically in optimized design order. Duplicate or similar photos won’t print.
- In case you select “Don’t Autoflow,” then it gives you proper control over the page orientation or its respective layout. You can apply this option on your appearing photos, or you can add texts too.
Follow these instructions if you have selected the Autoflow option:
- First of all, ensure to create a mandatory adjustment for your Photo Book.
- You can easily reduce the number of pages or add extra to your Photobook project.
- Then, press the Continue tab there.
- You have to make the necessary adjustment.
- Hit the Checkout option and then pursue all the instructions for payment. The cost of the Photo Book will depend on the number of pages you have selected.
Pursue these instructions if you have selected Don’t Autoflow:
- Hit the arrow tab to hover through every page one after another.
- Now, you have to drag all your photos from the lower portion to the desired location where you wish.
- After that, hit any photo to perform editing operations like rotate, zoom in and out, positioning, customize opaqueness, etc., and search for similar images to fit the current page.
- To add text, you need to tap anywhere outside the image spot.
- In order to add a new page, hit the “+” signed tab.
- If you change the page layout, then press the tab with three rectangles underneath the desired page.
- In case you desire to change other aspects of the book, then hit the Settings icon from the uppermost section located between the Checkout and price option.
- Press the Checkout option once you are all set.
- Pursue all the on-screen guidelines to finish the order.
Using Motif on iOS Device for Creating a Photo Book
Here are the guidelines to use Motif on iOS devices for creating a spectacular Photo book:
- Open the Motif app on your device.
- Then, choose the product to initiate the project.
- You can choose anyone from the provided options:
- Hardcover Photo Books
- Softcover Photo Books
- Photo Calendars
- Now, choose the size of your photo book.
- Then, select the image source there. You will see a particular slider at the lower portion that enables you to adjust the number of images you can view in the Memory view section.
- Select and choose the photos you like to insert in your Photo book.
- Choose your theme there.
- Then, select the option either “Do It Myself” or “Autoflow.”
- If you have selected Autoflow, then Motif will automatically place all your images in the book in the proper order that creates sense.
- In case you have selected “Do It Myself,” then Motif provides you proper control on everything in your Photo Book.
- In case you desire to customize the book, select the page that you desire to change. Then choose what to change by navigating the lower menu bar.
- You can easily customize or organize your images as per different categories like Places and Unplaced Images, All Images, Remove Selected Images, and Add Images.
- Layout lets you select the particular option for every individual page.
- The color bar will offer you the option to choose from several color gradients for your current page.
- Add Text Box lets the user add several types of text to your pages and images.
- Hit the Done tab to return back to the entire book layout section.
- In case you wish to make modifications to the book as a whole, then press the Book Options from the lower menu section. You can choose from various options like preview book, rearrange or arrange pages, add two-page spread, etc.
- Hit the Checkout tab if you are completely satisfied.
- You may easily sign in to an existing Motif account or register if you didn’t already do it.
- Pursue the screen indications for a smooth procedure to create the Photo book.
The methods mentioned above will help you in creating a dynamic Photo book using Motif. Make sure to follow all the instructions carefully.
Source: How to Use the Motif to Create Your Perfect Photo Book?



























