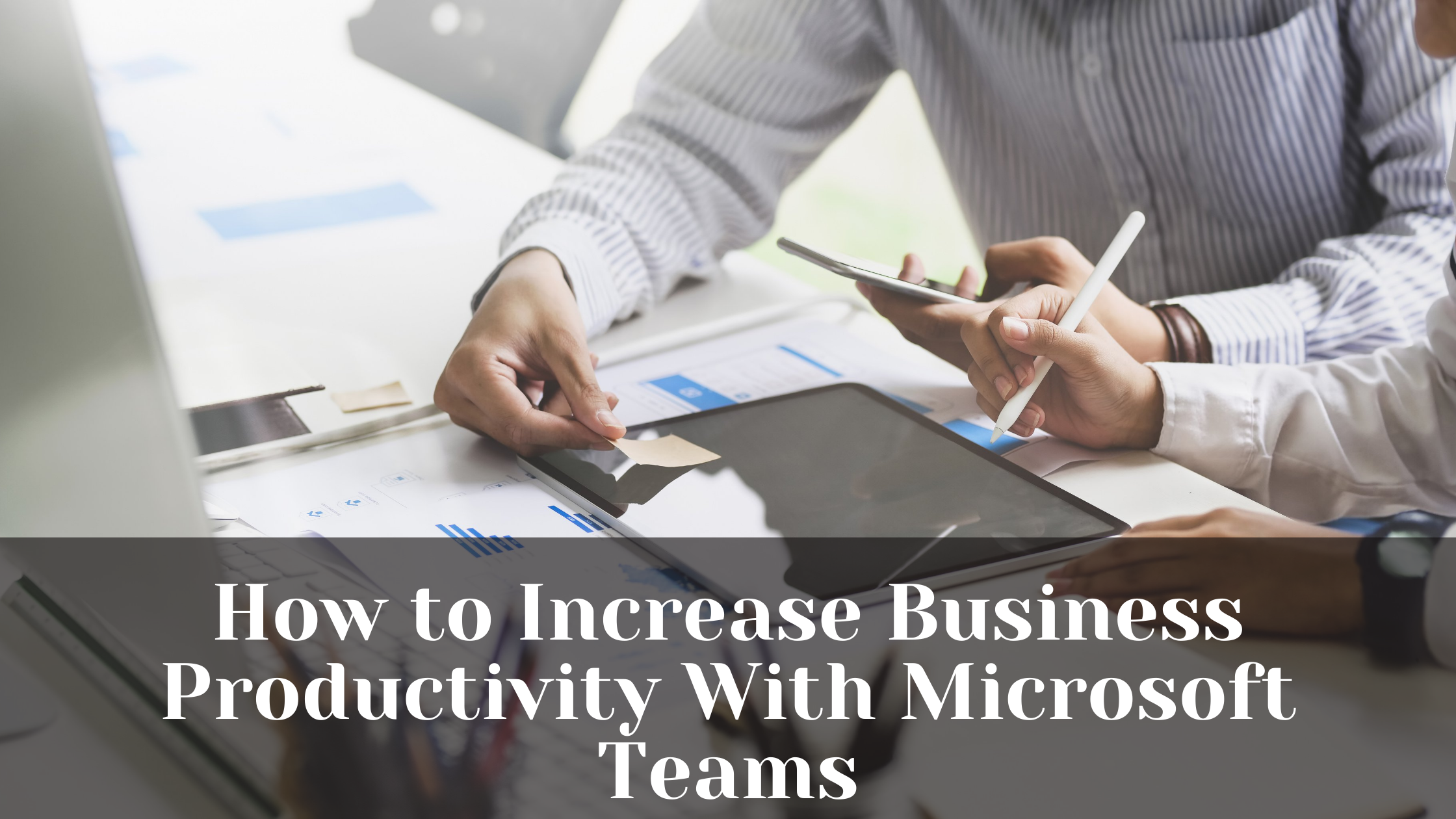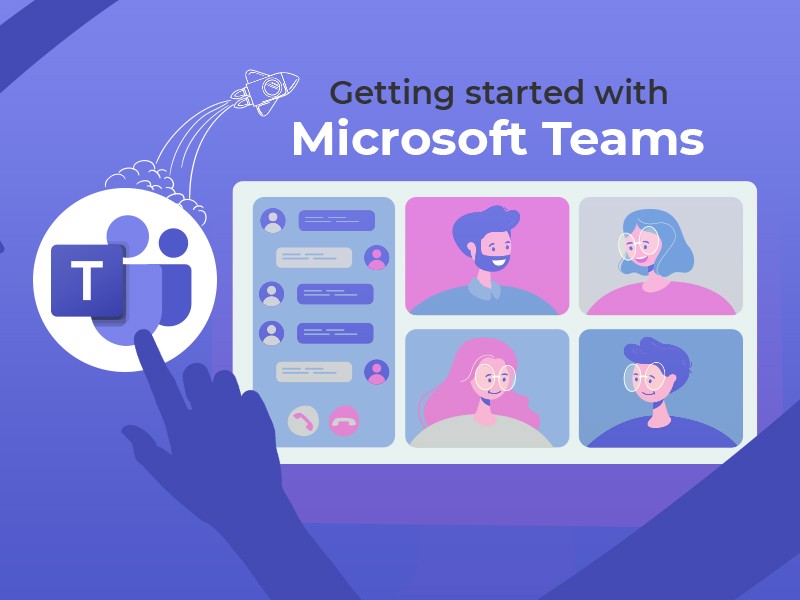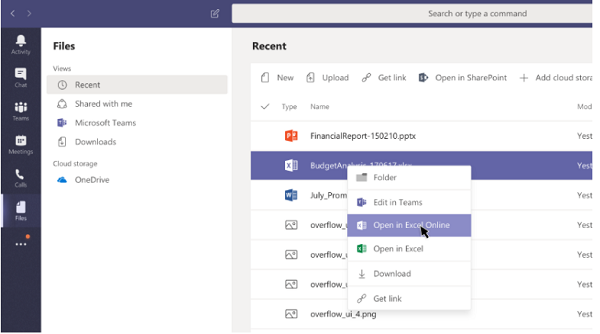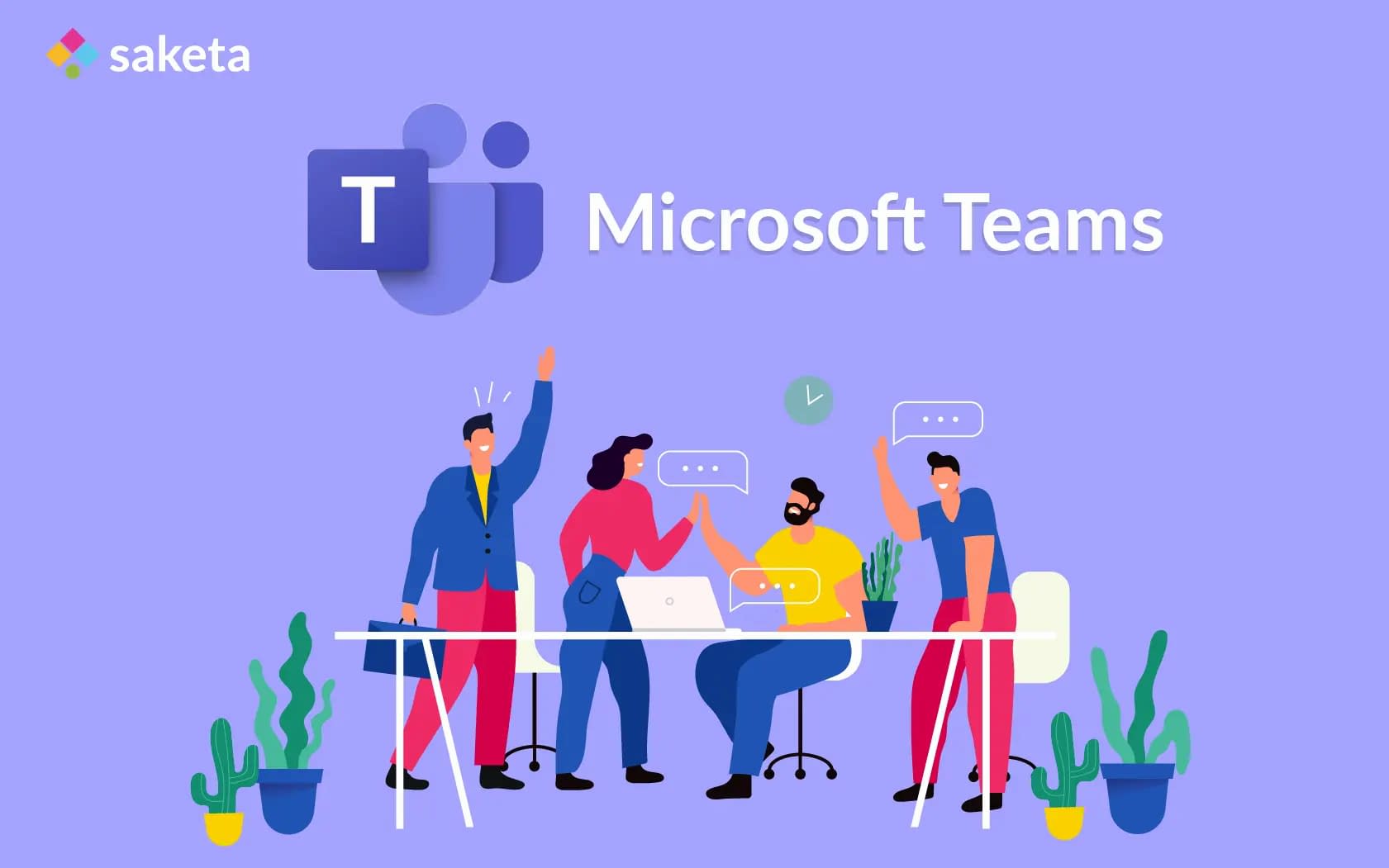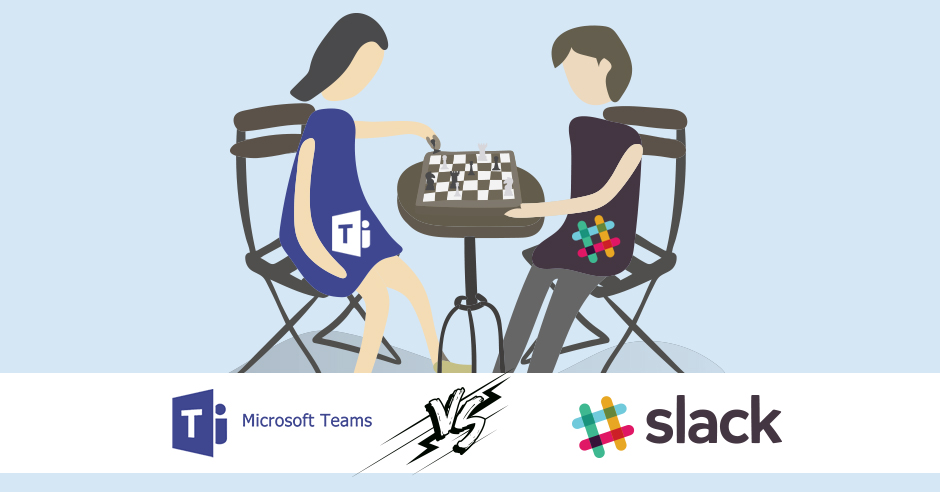Do you conduct lots of meetings and webinars on Microsoft Teams and want to ensure that no one disturbs the flow of your meeting/webinar? If yes, then you can do this by hard-muting attendees on Microsoft Teams. Here’s a step by step guide that you can follow to disable attendees on Microsoft Teams.
How Can You Disable Unmute Option for Attendees/Participants During a Meeting on Microsoft Teams?
Follow these steps to disable the unmute option for attendees/participants during a meeting on Microsoft Teams:
- Go to Microsoft Teams.
- Next, tap on the “Meetings” option, which is present on the left side menu. Note: If the option is not visible, tap on the “More added apps” button. Finally, tap on the “Meetings” option to continue.
- Now hit the “Meet now” button.
- Next, hit the “Meet” button.
- Now set your desired preferences for the meeting.
- Hit the “Join now” option.
- Next, hit the “Participants” button.
- Now hit the “More actions” button or on the horizontal ellipsis icon.
- Next, tap on the “Don’t allow attendees to unmute” option.
- Finally, hit the “Don’t allow” button to complete the process.
In case you want to allow a person to unmute himself during a meeting, then you can do this by following these steps:
- Hit the “Participants” button, which is present on the toolbar.
- Now hit the “More actions” button or on the horizontal ellipsis icon.
- Next, hit the “Allow attendees to unmute” option.
- Finally, hit the “Allow” option to complete the process.
How Can You Disable Unmute Option for Attendees/Participants Before a Meeting on Microsoft Teams?
Follow these steps to disable the unmute option for attendees/participants before a meeting on Microsoft Teams:
- Go to Microsoft Teams.
- Next, tap on the “Meetings” option, which is present on the left side menu. Note: If the option is not visible, tap on the “More added apps” button. Finally, tap on the “Meetings” option to continue.
- After that, hit the “New meeting” button, which is present on the top-right corner.
- Now set your desired preferences for the meeting and then hit the “Save” option to confirm your choice.
- Next, select/choose the meeting schedule and hit the “Edit” button.
- Now hit “Meetings options.”
- Next, disable the “Allow attendees to unmute” option using the toggle button near it.
- Finally, hit “Save” to complete the process.
In case you want to allow a person to unmute himself during the meeting, then you can do this by following these steps:
- Go to Microsoft Teams.
- Now tap on the “Meetings” option, which is present on the left side menu. Note: If the option is not visible, tap on the “More added apps” button. Now tap on the “Meetings” option to continue.
- Next, select/choose the meeting schedule and hit the “Edit” button.
- Now hit “Meetings options.”
- Next, enable the “Allow attendees to unmute” option using the toggle button near it.
- Finally, hit “Save” to complete the process.
Conclusion
There you have it, a quick and simple step-by-step guide that you can follow to hard mute attendees on Microsoft Teams. So, carefully follow all the instructions and guidelines of this guide to hard mute attendees on Microsoft Teams and ensure that no one disturbs the flow of your meeting/webinar.