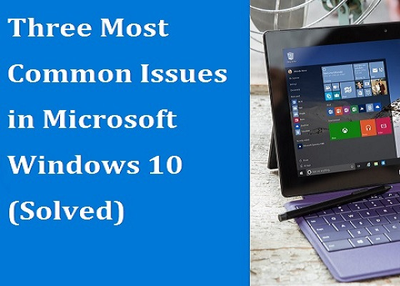Windows 10 operating system comes with a handy list of great features and tools that enable the users to customize their computer system as per their preferences. Any Windows 10 user can easily use its features to have the best computing experience. And the Start menu is an integral and essential component of this operating system as it helps you find apps, settings, and files stored on your computer system. This operating system also allows you to customize the Start menu on your computer system with much ease. For this, you just need to know some tips to follow. Over the years, the Start menu has undergone a lot of significant changes. Even for once, Microsoft removed it from Windows. And after that, a more traditional and user-requested Start menu has been recovered with the arrival of Windows 10.
It can be improved even more with some simple tricks. For instance, you can add folder shortcuts to Windows 10’s Start menu. Are you a user of the Windows 10 operating system? Do you want to know how you can use the Start menu on your computer system more effectively? You can do so by adding the folder shortcuts to the Start menu on your Windows computer. Do you know how you can add folder shortcuts to the Windows 10 Start menu? Want to know the techniques? If yes, then this article will help you to get the method. The following article will explain how you can add folder shortcuts to the Windows 10 Start menu. So, to get the procedure, you will have to go through this complete post.
The Procedure to Add Folder Shortcuts to the Start Menu on Windows 10
The Windows 10 Start menu can be very useful that you can use to perform several tasks. For instance, you can hide apps there, and you can even use the Start menu on the full screen. You can use it to open any documents and pictures on your computer system. And along with that, you can even put more shortcuts there, including File Explorer, Downloads, Music, Videos, personal folders, and much more. Now, there can be many Windows 10 users who might not know how to make the best use of the Start menu on their computer. And that is why we are here with this article to explain how you can add folder shortcuts to the Start menu. Adding a folder shortcut to the Start menu on your Windows computer can be very helpful and useful for you. This way, you can get more accessibility and can also manage your files and folders more efficiently.
Adding a folder shortcut to the Start menu is a much simpler and straightforward task. Anyone can do this without any difficulty. For performing this task on your Windows 10 computer, you will have to go through the following instructions that we are going to mention here. So, please take a look at the below-mentioned steps to proceed with the task:
The Steps for Adding Folder Shortcuts to the Windows 10 Start Menu
Below mentioned are the steps that you will need to follow to add a folder shortcut to the Windows 10 Start menu:
- To get started, you will first have to launch “Settings” on your computer. For opening the settings, go to the Start menu by using the Windows keys. Alternatively, you can also do so by clicking on the “Windows” icon. Or just press the “Windows + I” keys to launch the Settings.
- After launching the Settings on your computer, you will have to click on the option of personalization and then select “Start.”
- When you reach the next screen, click on the option stating, “Choose which folders appear on Start.”
- And after reaching the “Choose which folders appear on Start” screen, select the folders you want to add to the Start menu. Here, you will have to turn on the sliders given next to the folders. And that’s all.
- Now, you can exit the Settings window and then go to the Start menu. After following all these steps, you will be able to view the shortcut icons that you have added in the sidebar of the Start menu.
- To remove any folder shortcut from the Start menu, you will have to follow the same steps. Finally, turn off the toggle button that you can see placed next to the folders you would like to remove. And this way, you can remove the folder shortcuts from the Start menu.
This is how any Windows 10 user can quickly add and remove the folder shortcuts from the Windows 10 Start menu. You can also try these steps if you want to customize your Start menu on your computer. Thanks for reading this complete post. And I hope you will like this article. And please visit our website if you want to know more about the features of the Windows 10 operating system.
Source:- A Guide to Add Folder Shortcuts to the Start Menu on Windows 10