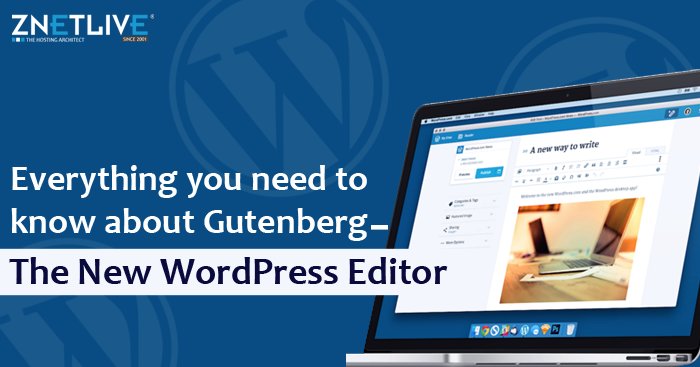Posts are entries that display in reverse order on your home page and/or blog page. Posts usually have comment fields beneath them and are included in your site’s RSS feed.
To write a post:
- Log in to your WordPress Administration Screen (Dashboard).
- Click the ‘Posts’ tab.
- Click the ‘Add New’ sub-tab.
- Start filling in the blanks: enter your post title in the upper field, and enter your post body content in the main post editing box below it.
- As needed, select a category, add tags, and make other selections from the sections below the post. (Each of these sections is explained below.)
- When you are ready, click best wordpress support services
Screen Options #
There are more altering fields accessible to you than you see on first login. The Screen Options territory permits you to pick which Post Fields are shown or stowed away from your altering region, which permits you to limit mess and modify as per your requirements.
You'll discover the Screen Options tab at the highest point of your screen, and in the event that you click on it, you'll see a rundown of accessible altering boxes that you can utilize. Check the case for each Post Field you need showed, or uncheck the case to shroud that module. Snap the Screen Options tab again to close the tab.
Whenever you've tweaked how altering screen, your choices are saved so you don't need to choose or shroud them again next time you sign in.
Post Field Descriptions #
Title/Headline Box
This box should contain the title of your post. You can use any phrase, words, or characters. (Avoid using the same title on more than one page.) You can use commas, apostrophes, quotes, hyphens/dashes, and other typical symbols in the post like “My Site – Here’s Lookin’ at You, Kid.” WordPress will then clean it up to generate a user-friendly and URL-valid name of the post (also called the “post slug”) to create the permalink for the post.
Permalink means "lasting connection." That implies a post URL that doesn't uncover the post ID which could be dependent upon a change (for example when moving to various writing for a blog framework), yet it rather contains an easy to use post name got from the post title which could likewise change, albeit not suggested, however in a more controllable way. This post name (additionally alluded to as "post slug" or just "slug") can be altered, contingent upon your Permalinks settings, utilizing the "Alter" button. (To change your settings, go to Administration Panels > Settings > Permalinks). The permalink is naturally created dependent on the title you set to the post and is appeared underneath the title field. Accentuation, for example, commas, statements, punctuations, and invalid URL characters are taken out and spaces are subbed with runs to isolate each word. On the off chance that your title is "My Site – Here's Lookin' at You, Kid", it will be tidied up to make the slug "my-site-heres-lookin-at-you-kid". You can physically change this, possibly shortening it to "my-site-lookin-at-you-kid".
Body Copy Box
The blank box where you enter your writing, links, images, links to images, and any information you want to display on your site. You can use either the visual (WYSIWYG) editor or the text view to compose your posts. For more on the text view, see the section below,
Publish Box
Contains buttons that control the state of your post. The main states are Draft and Published. Draft means the post has not been published and remains in draft status for the post creator. A Published status means the post has been published and is live on your site.
Preview Button
Allows you to view the post before publishing.
Save Draft
Allows you to save your post as a draft rather than immediately publishing it. To return to your drafts later, visit Posts – Edit in the menu bar, then select your post from the list.
Status
If you select a specific publish status (click Edit next to Status:Draft) and click the update post or “Publish” button, that status is applied to the post. For example, to save a post in the Pending Review status, select Pending Review from the Publish Status drop-down box, and click Save As Pending. (You will see all posts organized by status by going to Administration Panels > Posts > Edit).
Visibility
This determines how your post appears to the world. (click Edit next to Visibility) Public posts will be visible by all website visitors once published. Password Protected posts are published to all, but visitors must know the password to view the post content. Private posts are visible only to you (and to other editors or admins within your site).
Revisions
Click Browse to see all of the changes you’ve made to your post.
Scheduling
To schedule a post for publication on a future time or date, click Edit next to the words “Publish immediately.” You can also change the publish date to a date in the past to back-date posts. Change the settings to the desired time and date. You must also click the Publish button when you have completed the post to publish at the desired time and date.