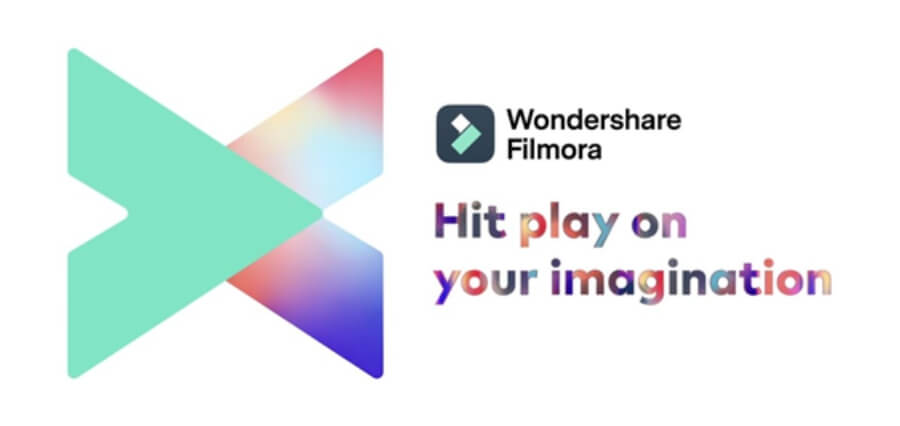
While TikTok and newer video platforms get all of the attention, YouTube remains the dominant streaming content site. The site has two billion users worldwide, according to Statista. Furthermore, Google owns YouTube and privileges YouTube content in internet searches just as they do Google Books. This means you want to have a YouTube presence even if you’re mostly operating off of TikTok or Instagram. And if you’re uploading videos to YouTube, there will be YouTube Thumbnails.
What Are YouTube Thumbnails?
A YouTube thumbnail is a short two to three-second clip that YouTube will show people browsing video options. You can either create your own YouTube thumbnails using Wondershare Filmora video editor or choose from among the three video thumbnails YouTube automatically creates.
Why Should I Make My Own Thumbnail for YouTube?
We recommend using the Wondershare Filmora X video editor to create a YouTube thumbnail because you can control what the thumbnail looks like. This can range from title slides to selecting the funniest moment in your viral video. Or take advantage of its easy-to-use split-screen feature to add your commentary next to a highlight of the video. You want to hook the potential viewers. After all, this video segment that will determine whether someone sees you, the presenter, at your best.
How to Create a YouTube Thumbnail in Filmora X
Step 1: Get a verified YouTube account.
You’re not allowed to create a custom thumbnail video if you don’t have one. To get a verified YouTube account, first log into your YouTube account. Find the Settings menu. Select View Additional; the blue button for the Verify option is there. Select the country you live in and how you want them to send your verification code. This is generally sent via text message to your phone. Click Confirm. They’ll send the text, and you’ll need to enter that into the box. Hit Submit. You should see a confirmation message. Click Continue to return to the Features page for your YouTube account.
A verification badge will not necessary give you access to additional features like letting you post videos more than 15 minutes long. However, verification is necessary to gain access to features like custom thumbnails.
Step 2: Decide what type of thumbnail you want.
While YouTube creates thumbnails based on what the AI thinks is representative of your video, you can create a title thumbnail or segment that’s unique from anything in the video. For example, you could create a thumbnail showing a close-up of a camera to introduce the photography shooting tips video you’re creating. You could also reuse thumbnails you’ve used from other videos, once you’ve created your first ones, though we’d recommend changing title slides or intros.
Note that you can add text to a thumbnail, whether or not it includes a title slide.
Step 3: Create your short clip.
If you want to use a short clip from the video, you’d simply save a short several second segment from the video as its own project. And that’s what you can upload to YouTube as the thumbnail.
You might want to clip the segment to focus the viewer’s attention on the subject. This has the side benefit of making a key scene look a little different from how it does in the full-length video. You could also apply filters to make it more interesting, grabbing their attention. For example, you might put a bright spotlight on the subject and have a black faded out ring around it. Or simply add titles and call-outs. For example, you could use the motion tracking feature to put identifying text above the person about to be the victim of a practical joke, saying “Wait until they see this!” Just make sure the text is readable when someone is viewing it as a thumbnail.
Filmora provides a lot of free resources for their user community. A good reference for adding the effects we just mentioned would be:
How to Make a YouTube Thumbnail! | Filmora Tutorial
What can you do if you want to create a thumbnail out of the equivalent of a title slide? Select a background image. Make that the background of your video and add text and other effects to it.
For more advice on how to use the Filmora X video editor, go to:
https://filmora.wondershare.com/video-editor/
Step 4: Save your work.
You can save the short clip by clicking on the camera icon under the preview menu; that is on the bottom right of the screen. That’s called the snapshot icon. You can go to the File drop down menu and select save. You can also use the keyboard command Control-Shift-S to save the project.
https://www.insightssuccess.com/youtube-video-thumbnail-tips/
Consider making several versions of the thumbnail, saving each as its own project. This allows you to test various effects or even reuse the same thumbnail file on multiple videos, while each is considered unique by YouTube.
Step 5: Go to the file location and upload to YouTube.
The video clips will added to the media panel automatically. Right-click on the file to find out where Filmora X is saving the file. You will use that file path to upload it to YouTube.
Tips for Creating a Great Thumbnail Video
Choose the Right Resolution for the Video
Choose a high-resolution video segment for the thumbnail. Blurry and low-resolution video will turn off potential viewers. Choose the right resolution for YouTube to avoid chopped off video or chopping streaming. You do this by setting the Filmora video file to 1920×1080 resolution. And have an aspect ratio of 16:9.
Make Sure the Clip Looks Great on Every Device
Select or create a video segment that looks good on all devices. A good way to do this is to choose a video segment that has the subject in the middle, but not filling the full video. This will prevent the subject from being cut-off if someone is watching the thumbnail as a vertical video. On the other hand, you don’t want the subject so small that they’re hard to see on a thumbnail that’s only a small fraction of the smartphone screen. You can do video quality control by saving the video as an unlisted video. Then view it on your computer and smart phone. If it looks good, then you can make it private. If you need to make corrections, you can do so without hurting your statistics.
Stand Out from the Crowd
We mentioned that your YouTube video thumbnail will show up in a list with other videos. This may be a list of recommended videos or an array of videos available on your channel. In the latter case, you need to make your videos stand out. One option is using bold colors like red and yellow. Another is having unique designs. This is the ideal choice if you already have a brand or logo that your followers will recognize. However, the most important thing is to make it good and relevant, since your video will be judged by your thumbnail. After all, if you show a thumbnail of baked goods and then jump into a psychology lecture, they’ll feel betrayed and give the video a thumb’s down. And they won’t watch any other videos you’ve made.
Maintain Your Brand
If you already have a branded thumbnail, continue to use it and just change out the titles and secondary images. We’d also recommend having a branded slide at the end of your video, though this is optional when you’re creating a thumbnail. This is a great place to remind them who you are and throw in a message to like the video and subscribe to your channel. You could also say something along the lines of “Thanks for watching”, though you should never have a welcome thumbnail. Introduce yourself at the start of the video, and keep that as short as possible, too.
Source URL.



























