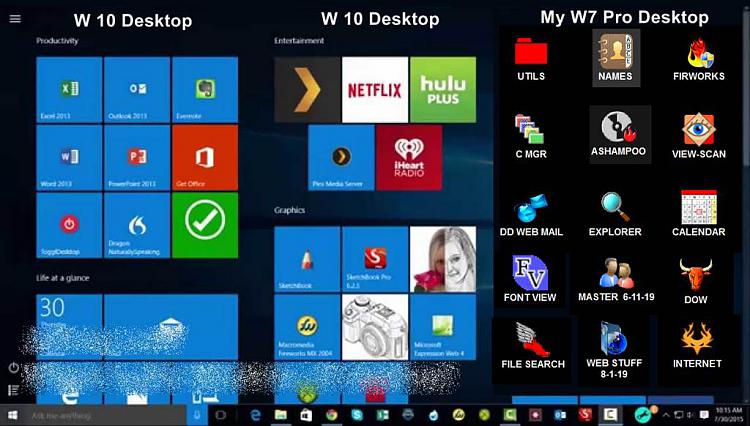AVG antivirus is the most effective security solution which secures your gadgets and valuable data from harmful infections. It scans the data so that malware does not affect your devices. AVG comes with Boot-Time Scan like if you found your computer has malware then, you should schedule a Boot-Time Scan and it takes some time to run in your device. Most importantly it does not run automatically, you have to schedule it manually when you required. It scans for malware and also blocks the threats before your device run. This security product can be installing through www.avg.com/retail buy online the download key free.
Before using a Boot-Time Scan, you have to check how Boot-Time Scan will work to detect threats. It allows you to specify scan sensitivity and also what type of issues are detected by this scan. In this, you have to specify the action in Boot-Time Scan when it detects a threat, like you have to enable or disable the automatic actions. When you use automatic actions, then Boot-Time Scan will automatically detect all threats. And when you disable automatic actions, then you are asked during the Boot-Time Scan to choose manually an action for detected threat.
Specify Boot-Time Scan Response to Detected Threats:
For this, you have to open the AVG user interface and then click on the three-dot icon which is there next to Run Smart scan. Now, you should hover the mouse over Boot-Time Scan and then click on Settings. You should ensure that the Boot-Time Scan tab is marked and then just scroll down to Conduct automatic actions. Or you can unmarked this option just to disable automatic actions. It is advised that you should mark to enable automatic actions.
If in case, you enable automatic actions then you should select your desired automatic action:
Fix automatically: In this, AVG tries to repair the file but if it could not fix it then it will moves the file to the Quarantine or it will deletes the file.
Delete File: In this, AVG will delete the file permanently from your computer system.
Move the file to Quarantine: In this, AVG will send the file to quarantine, where the file cannot harm your computer system.
Schedule Boot-Time Scan:
First, open the AVG user interface and then click on the three dash icon which is next to the Run Smart Scan. Then, you should click on the Boot-Time Scan and then click on Install Definitions. After this, you should click on Run on Next PC. Here, you have to Reboot your device just to run the scan when your system restarts. Now, Boot-Time Scan is scheduled and run when you restart your PC. If in case, you want to cancel the scan, then you should click on the three icon which is next to the Run Smart Scan, then select Boot-Time Scan and after this, just click on Cancel scheduled scan. www avg com retail
Run Boot-Time Scan:
You should ensure that the Boot-Time Scan is scheduled and then just reboot your computer. And you will see a Boot-Time Scan progress screen when Windows loads. For detected threat, AVG applies the action like if automatic responses are enabled then AVG will troubleshoot the issues but if you turned off automatic responses, then it will manually select which action you should take.
know here this link: How You Can Scan and Remove Malware From Your Router?
This scanning process will take a few minutes but the duration depends upon the speed of your computer and also on the number of files to be scanned. When the scan is completed, then the Windows continues booting up.
The above method will help you to use AVG Boot Scan feature. If you need more help, then just visit to the site of AVG via avg.com/retail buy the download key free .