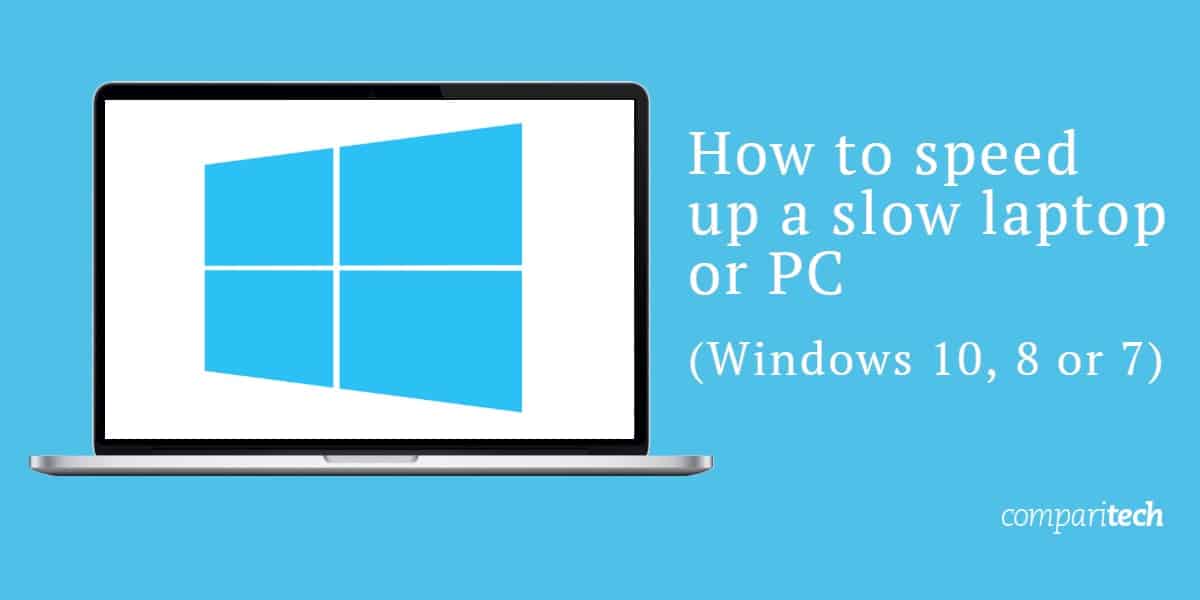Technology is keeping on advancing everything rapidly. Printers available nowadays are highly efficient and designed by using the latest technology. There are many companies which design mind-blowing printers wherein Epson is the most exclusive choice. You can do many things with the help of the Epson printers such as print, copy, fax, and scan at a time. To start using the printers you need to set it up. Once you have successfully set up the printer, you can start using it. In case you have any doubts about how to perform the Epson xp 440 Setup Wireless, then directly reach out to the best technicians. You may also visit the official website of the Epson to know information about it.
Troubleshoot the issue ‘My Epson Printer Not Printing Clearly’
If you want to fix the ‘My Epson Printer Not Printing Clearly’, then you have reached the best platform. Here are the simple steps that you must follow to fix the printer problems:
Check the Epson Printer Spooler Service:
Spooler service basically handles the print function & the communication between the printer & PC. Once this service is turned off, you may face the Epson printer not a printing problem. Follow the steps given below to resolve the issue:
• You need to launch the ‘Run’ dialog box from windows search and then type in the ‘services.msc’ and then click on the OK button.
• You can scroll the window and then point to the ‘Print spooler’ option. Double click on it.
• double click on the print spooler
• Check if your startup type option is set to ‘Automatic’ and Service status is running.
• If it is not set to automatic, tap on the option and choose ‘Automatic’ from the drop-down menu.
• Tap on the ‘Start’ button.
• Press on the ‘OK’ button.
• You can take a test print in order to check if your printer is printing fine.
You must regularly update the Outdated Epson Printer driver
If your printer drivers will get outdated, follow the steps given below to install the latest printer drivers:
• Navigate to the Control panel and then choose the Device Manager.
• You must find your listed printer and then right-click on the printer name.
• Choose the ‘Update Driver Option’.
• Tap on the Epson printer update driver.
• This will automatically start searching for the latest updated printer driver.
• Follow all the instructions properly to install an updated driver.
Clean the Print head From the Computer:
Here are the simple steps to clean the Print Head from Windows PC:
• Navigate to the ‘Control panel’ and then choose the ‘Device and printer’ option.
• In the next window, right-click on the printer & then choose the ‘Printing Preference’ option
• printing preference.
• Tap on the ‘Maintenance’ and then choose the ‘Head Cleaning’ option.
• Click on the ‘Start button’ and then follow all the on-screen instructions.
• In this way, the ‘Epson printer not printing problem’ will get resolved easily.
Hopefully all the Troubleshooting steps mentioned above will help you to get rid of the Epson Printer Not Printing issue. In case of any issue, freely ask the experienced professionals.
Facing any severe Epson 830 Printer Problems? If yes, then approach the best technicians to fix the common printer related concerns. The technical team members will use the amazing ways to get rid of the common Epson printer issues. We have skilled technicians who use the best ways to fix the common Epson printer issues. All the experts are well-known for most of the issues that people generally face. The availability of the experts is 24*7 hours; do not feel hesitate to dial the helpline of the technicians. Choose the right technicians and resolve the common Epson printer issues.