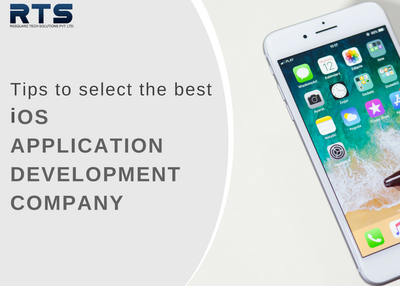Surface Pro 4 is amongst the elite business laptops, and it is perfect for artists and graphic designers. You can paint right away on this laptop’s screen using a specialized sketching tool. Besides, it is also an ideal device for browsing the internet and connecting with the world. Your Surface Pro 4 can also use your iPhone’s hotspot to access the internet. All you have to do is activate the hotspot on your iPhone and then connect your laptop to it. However, some users are experiencing issues while pairing their Surface Pro with iPhone’s hotspot.
When your Surface Pro laptop doesn’t connect to your iPhone’s hotspot, it could be very frustrating and disappointing as you won’t be able to utilize the internet using your iPhone. Some items and factors can cause this issue, but you can actually troubleshoot this problem rather easily. All you have to do is carefully go through this article and follow every single tip that we are providing.
So what are you waiting for?
Let’s fix this problem.
Surface Pro Can’t Connect to iPhone’s Hotspot
If you are also having the same issue on your devices, then follow the given methods one by one to troubleshoot your problem.
1. Fix Special Characters of SSID Name
Your iPhones hotspot name might contain some special characters if you haven’t configured it properly. These special characters in the name of your iPhone hotspot can cause connectivity issues, and as a result, you will not be able to use your iPhone hotspot with Surface Pro.
So you will need to correct the special characters in the name of your hotspot. Here is what you need to do:
- On your iPhone, navigate to the settings app.
- Fine and select the general option.
- Find and select the about option and then click on the Name option.
- Now enter a new name for your iPhone. And this time, please don’t use any special characters in the name of your hotspot. For example, use John iPhone instead of JOHN’S IPHONE.
When you have changed the name of your iphone hotspot correctly, simply restart your iPhone and then turn on its hotspot. Now get to your Surface Pro and then search for the nearby Wi-Fi. Select your iPhone from the list and then try connecting to it.
Hopefully, it will fix your issue.
2. Turn Off the Network Device
You can also troubleshoot the Surface Pro and iPhone’s hotspot connectivity by turning off the network device on your surface laptop. This is what you need to do:
- Make sure you are on the desktop on your surface laptop.
- On your surface laptop screen, please swipe right to the left side.
- Find and select the settings option.
- Navigate to Control Panel and navigate to Network and Sharing Centre.
- Fine and select the Change Adaptor Settings option.
- There will be an option saying, Wi-Fi adaptor.
- Navigate to Disable this network device.
- Now hold on for a second and then turn it on again.
- Navigate to Control Panel and then select the ‘hardware and sound’ option.
- Once you have done that, go to the ‘Devices and printers’ option.
- Once there, look for the option that says, ‘Wireless network’ and then select it too.
- Now try connecting to your iPhone Hotspot, and it should connect to your surface laptop now without any problem.
Hopefully, this will fix your problem without any trouble at all. If it doesn’t work, then look at the next solution.
3. Track Wi-Fi settings of Surface Pro
Sometimes improperly configured settings can cause your laptop to be unable to connect to a mobile hotspot. Hence, following the below instructions can help you:
- Navigate to the start menu and then select the settings button.
- Go to network and internet.
- Select the Wi-Fi option and look whether it is off or on.
- Also, check if you have enabled the airplane mode or not.
- Look whether the iPhone hotspot is under available networks or not.
Now connect your Surface Pro to your iOS phone hotspot. Hopefully, this time, you can connect it easily.
4. Use Your iPhone Hotspot on Other Devices
This method will help you identify the actual problem. You should check whether you can use your iPhone Hotspot on other devices. If you cannot use it on other devices as well, there is something wrong with the iPhone you are using. If you are able to use the iPhone hotspot properly with other devices, this is your Surface Pro laptop’s problem.
5. Update Your iPhone OS
If you are still not able to use your mobile hotspot on your laptop, try updating your iPhones operating system. This will fix the ongoing glitches and bugs on your iPhone’s operating system. If that doesn’t solve your problem, it could be related to the hardware of your iPhone. If you can’t connect to your iPhone’s hotspot even with other devices and smartphones, it means something is not right with your iPhone device. You should get it checked by the authorized service centers.
We hope that this article was practical and useful in troubleshooting the iPhone hotspot connectivity issues with the Surface Pro laptop. Thank you for visiting this site and letting us serve you.
Harry Williams is an inventive person who has been doing intensive research in particular topics and writing blogs and articles for AOI Tech Solutions on Norton, Webroot, McAfee, Microsoft Office and many other related topics. He is a very knowledgeable person with lots of experience. To get in touch with the internet security service provider, just dial 844-867-9017.
SOURCE : Surface Pro