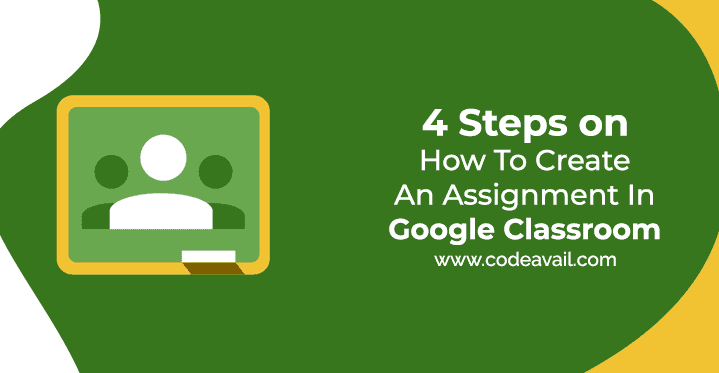
Here in this blog, you will learn 4 steps on how to create an assignment in google classroom step by step in detail.
How To Create An Assignment In Google Classroom
Google Classroom is a straightforward digital filing system given by Google that allows teachers to teach from the cloud by organizing classes, reacting to writing, checking file access, and the sky’s the limit from there for How To Create An Assignment In Google Classroom. We’ve provided ways in which teachers can use Google Classroom in the past. Below, we provide Google’s own how-to guidelines on making assignments in Google Classroom for the computer systems, Android, and iOS.
The most effective method to Create An Assignment In Google Classroom is:-
Make an Assignment
-
Sign-in.
-
Click on the class.
-
At the bottom, hover over Add and afterward click Create assignment.
-
Enter the title and any instructions if required.
Change an assignment due date or time
Of course, the assignment is expected the following day. To transform it:
-
Next to Due Tomorrow, click the Down arrow button.
-
Click on the date and select a date for your assignment.
-
To set a due time, click Time and type time.
-
To make an assignment with no due date, click the Due date and click Remove next to the date.
Add materials to an assignment
You can include attachments, for example, Google Drive files, YouTube videos, or attachments to your assignment.
-
To transfer a file, click Attach, select the document, and click Upload.
-
To add a Drive item, for example, a record or structure:
-
Click on the Drive.
-
Select the item and click Add.
-
To choose how Students cooperate with an attachment, close to the attachment, click the Down button and pick a choice:
-
Students can see records: Students can peruse the document, yet not transform it.
-
Students can change the document: Students can make changes to the record.
-
Make a duplicate for every student: Students get an individual duplicate of the record that they can change.
-
To connect a YouTube video, click YouTube Add YouTube video and pick an alternative:
-
To look for a video to join:
-
Click the Video search.
-
Type keywords in the hunt bar.
-
Click the video and click Add.
-
To attach a video interface:
-
Click URL.
-
Enter the URL and click Add.
5. To attach an attachment, click Link, enter the URL, and click Add.
6. To remove an attachment, click Remove close to the attachment.
Post an assignment to various classes
-
At the base, close to the class name, click the Down button.
-
Check the container close to the class you need to incorporate.
The most effective method to Create An Assignment On Google Classroom On Android
-
Tap Classroom and afterward the class.
-
Tap Add and afterward Assignment.
-
Enter the title and any directions.
Change an assignment due date or time
-
If the assignment is expected the following day, you can transform it.
-
Tap Due date, select an alternate date and tap Done.
-
Tap Time, select a period and tap Done.
-
To look for a video to attach:
-
Tap Video search.
-
Type keywords in the pursuit bar.
-
Tap the video and tap Add.
-
To connect a video interface:
-
Tap URL.
-
Enter the URL and tap Add.
Conclusion:
So, this was all about steps on How to create an assignment in google classroom. We hope that you have learned something from this blog. If so, then share this with your friends and let them know about How to create an assignment in google classroom.
As a result, Our computer science assignment help experts are available for you to 24*7. Submit your queries and requirements to get an instant solution.







