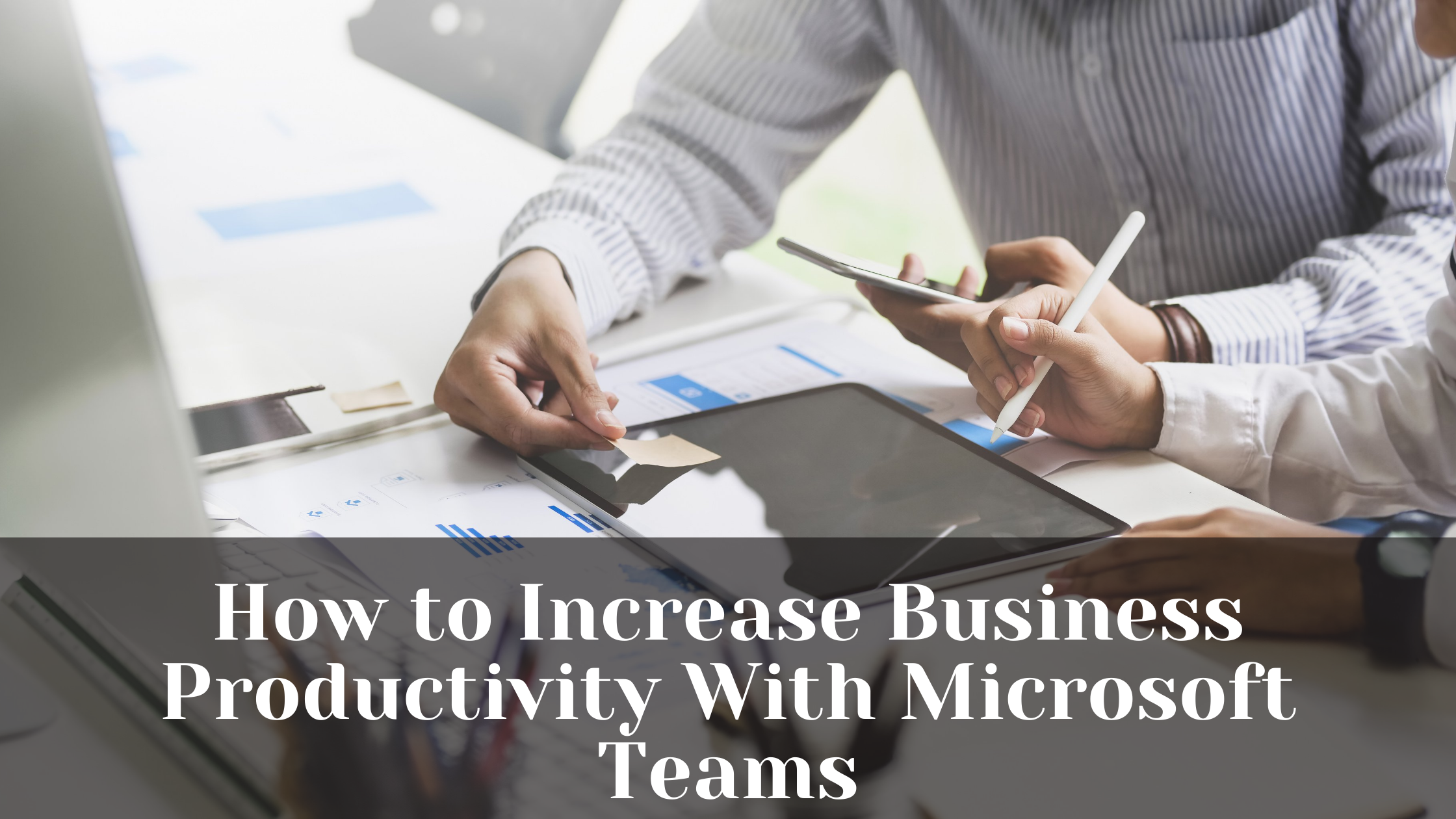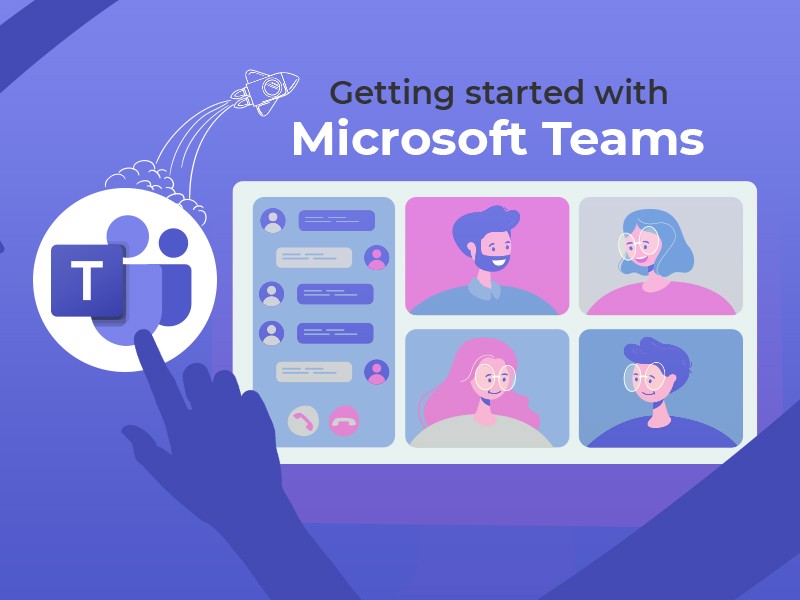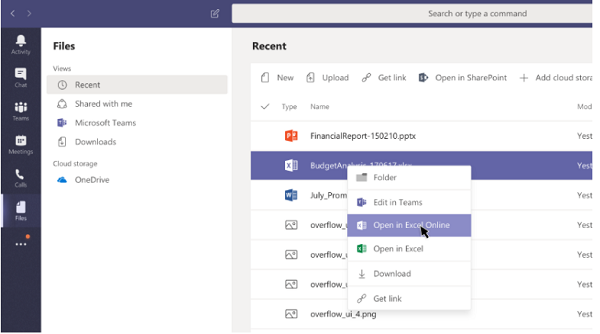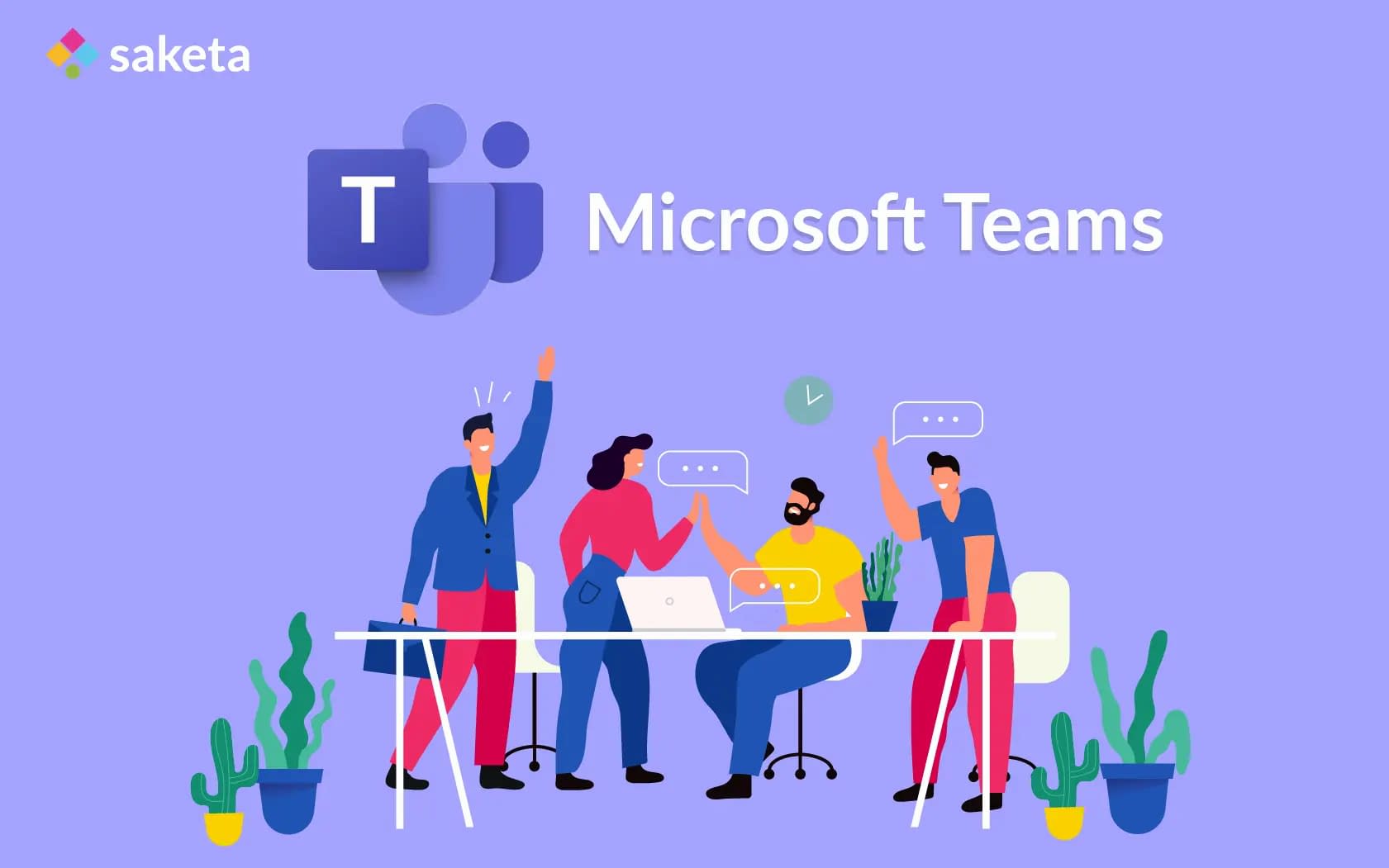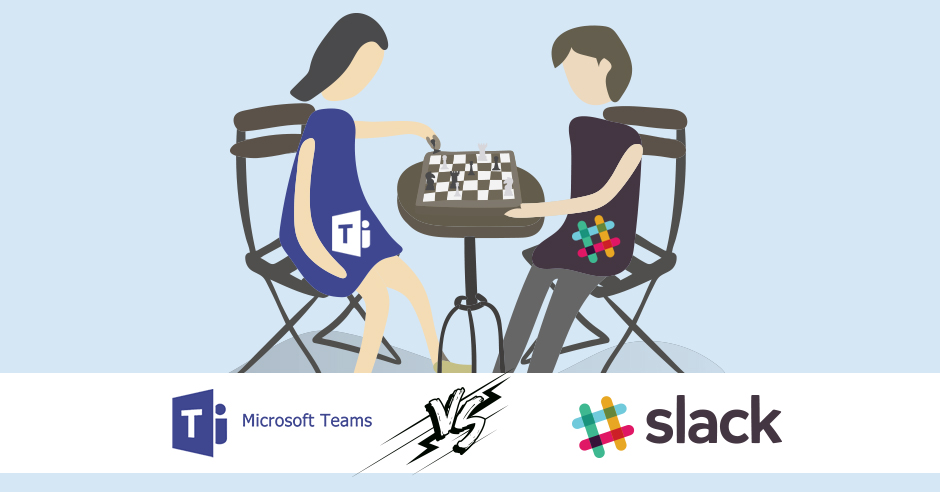Microsoft Education Teams: A Beginner’s Guide
Microsoft Education Teams is Microsoft’s new revolutionary solution to Remote Learning and Collaboration. It is here to ward off all your remote learning worries! Let us help you with its guided tour.
Introduction to Microsoft Education Teams
We all know that Microsoft Teams is a chat-based workspace that brings in people, content, conversations and meetings in one place for hassle-free collaboration.
But, what is Microsoft Teams for Education?
Extending the capabilities of Teams, to bring in new features like – assignments, grades, quizzes, notebooks…with which remote learning can be achieved without any difficulties, Microsoft has introduced Office 365 for Education.
By making use of Education Teams, an educational institution can create easy-to-access virtual classrooms, coordinate with institution staff, participate in professional learning community activities virtually, and whatnot that would be required in traditional classroom management. This helps an institution to ensure an effective classroom management and student engagement irrespective of the adversities like the Covid-19 crisis has caused.
Key features of Office 365 Education Teams
Microsoft Teams for Education offers numerous features that are designed for powerful collaboration and communication. A few of them are listed below.
Online Meetings:
Meetings are the keyway to collaborate in any kind of environment. Meetings in Education Teams help teachers host online classes for students.
Attendance Reports:
The attendance report feature helps to view, track, and download the student’s attendance in online classes.
Class Materials:
Class Materials is a special folder available in the class team’s files space, to restrict the students from changing the content available in it. Students will have read-only access to the files in it while teachers have full permissions.
OneNote Class Notebook:
OneNote class notebook is a digital note-taking app that can be used for various classroom activities especially to create and deliver interactive lessons. Every class notebook comes with a personal workspace for every student, a content library for handouts, and a collaboration space for lesson plans and course content.
Assignments and Rubric Grading:
Assignments app helps the teachers to create, assign, review, and return the assignments and quizzes to the students and to give more meaningful feedback with help of built-in rubrics so that students correct their mistakes and improve their work.
Breakout Rooms:
Breakout Rooms helps in dividing classes into small groups in Microsoft Teams to make teamwork much easier.
Whiteboard:
Whiteboard is a shared digital canvas for students and teachers to get engaged with ideas and content.
Teams template available in Office 365 Education:
Microsoft Teams for Education offers 4 different types of workspaces to serve different purposes. Each type comes with a set of default features.
Class Team:
- It is designed for educator-student collaboration.
- It allows teachers to – host virtual classroom sessions; create and assign assignments to students; monitor and track their performance based on their submitted work for the assignments; assign grades for their work; create quizzes; create announcements; post conversations.
- It allows students to – attend the classroom sessions, access the recorded sessions, work on the assignments and quizzes assigned to them and submit the same.
- Default features: OneNote Class Notebook, Assignments App, Grades App.
Professional Learning Community (PLC) Team:
- It is designed for educator’s collaboration.
- It provides a space for an educator to regularly connect, communicate and share ideas and work with other educators.
- Default feature: OneNote PLC Notebook.
Staff Team
- It is designed for staff leaders and staff members’ collaboration.
- It brings the entire staff of the institution together by providing a common space to coordinate on shared goals like development and administration activities.
- Default feature: OneNote Staff Notebook.
Other Team
- It is designed to serve the standard team functionality. Anyone of the students, staff or educators can create the teams
- It is ideal for students and employees to collaborate in their interest of study groups, clubs, etc.
How to get started?
It can be challenging for the institutions to switch to distance learning for their students and educators for the first time. You can either contact an IT administrator to enable Education Teams for your institution or you can follow the below steps to get Office 365 education tenant for your entire institute.
- Go to the link to sign up for a new education tenant
- Choose a plan and fill in the registration form
- Create an admin user account and finish signup
- Login to the admin portal of the newly created tenant, create all users and assign the respective licenses.
- Go to the Team’s admin center and manage global team settings and policies.
Now that Teams for Education is ready for use, users can access and make use of Education Teams according to their needs.
Collaborating with Education Teams for Students, Educators and Staff
- Open Teams app or access the link https://teams.microsoft.com/ directly in browser and log in with user credentials.
- You will be able to see all the Teams you are associated with.
- To create a new Team,
- Click on create new team, and choose a template
- Add the owners and members of the team. In the case of class Teams, add the teachers and students to the team.
- The Team will be created with the default features based on the template.
- To work with notebook, go to General channel of the team and click on Class/Staff/PLC Notebook tab and start working.
- To work with assignments in the case of Class Teams, go to General channel and click on Assignments tab, and start working.
- To work with grades in the case of Class Teams, go to the General channel and click on the Grades tab and start working.
Check Microsoft’s quick start guide for more details.
If you need any support adopting Microsoft Teams, please contact our support team at [email protected]
Migrating Education Teams across tenants
If you already have several education teams in one tenant and you want them to be migrated to a different education tenant, you can use any third-party app that supports Education Teams migration.
As of now, Microsoft does not support the migration and there are no other migration tools available that support the same except Saketa Migrator.
Saketa Migrator is the only tool that supports Education Teams migration from one tenant to the other, without missing any existing content and functionality from the source.
Saketa Migrator supports the following migration features for Education Teams:
- Team Creation with template same as the source
- Team Users migration (Teachers, Students, Owners, Members)
- Assignments and Grades migration
- Default Notebook migration (Class Notebook, Staff Notebook, PLC Notebook)
- Class Materials migration
- Channels migration
- Tabs and conversations migration in Channels.
Saketa Migrator also supports other popular features like SharePoint Governance, Slack to Teams migration, SharePoint to Teams migration, SharePoint to SharePoint migrations, Filesystem to SharePoint and vice Versa.
Conclusion
Education Teams is the one-stop solution for remote teaching and learning, staff coordination, and student community building. What’s more…its free for schools and universities. Get started now to make the maximum use of it.