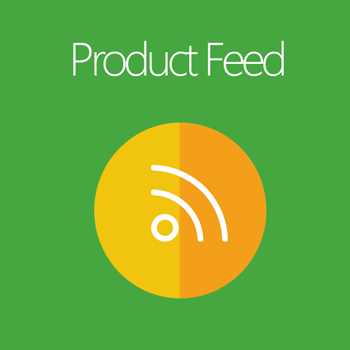
Create Magento product feeds for Google Shopping, Nextag, Bing, Amazon and many other comparison-shopping engines to attract more customers and drive sales to your Magento store.

- Ready-made feed templates for most popular shopping engines
- Automatic and manual feed generation
- Flexible feed configuration to comply with all shopping engines
- Ability to set particular time for feed generation
- Unlimited number of product feeds
- Include condition-based attributes into your feeds
Creation of product feeds
To create a product feed, please go to Catalog → 'Feeds' section → Profiles.
When you create a feed, you can use ready-made templates. In this case, the feed will contain all the basic settings for a certain shopping search engine. You can do any custom adjustments while creating a feed or you can do them later.
To duplicate, generate and delete feeds in bulk select the feeds you need, click the button Actions and choose the action.
Set up feed for Google and Facebook with Feed wizard
Since Facebook is using the same feed format and tags as Google, the feed profile we're going to create here will work for both Google and Facebook.
To easily create a feed with a wizard in 7 short steps, go to Feeds and click the Setup Google Feed button.
Step 1: General settings
To start setting up Google Feed, configure the General Settings.
Feed Name - specify feed name.
File name - fill in the feed file name.
Status - here you can activate or deactivate the feed.
Store View - select which store view to take attribute values from. It's very useful when you have a multilingual store, for example, so you can create feeds using the names or descriptions in specific languages.
Price Currency - specify the currency. If you have a multistore configuration with different currencies set for each store, then this setting will make the Feed fetch product prices in the currency assigned to the specific store.
Exclude Disabled Products - set to Yes to exclude products with the disabled status from the feed.
Exclude Out of Stock Products - enable the option if you don't want to include out of stock products to the feed.
Exclude Not Visible Products - set to Yes to skip not visible products so that they won't be included in the feed.
Step 2: Exclude Categories
Carefully review all the categories listed below and select those you want to exclude from your product feed by checking the corresponding checkbox(es). Excluded categories will not be mapped to Google Taxonomies and won't be included in the generated feed.
Step 3: Rename Categories
To match Google requirements, set the necessary Google Taxonomy source and easily rename the categories with the autocomplete function.




























