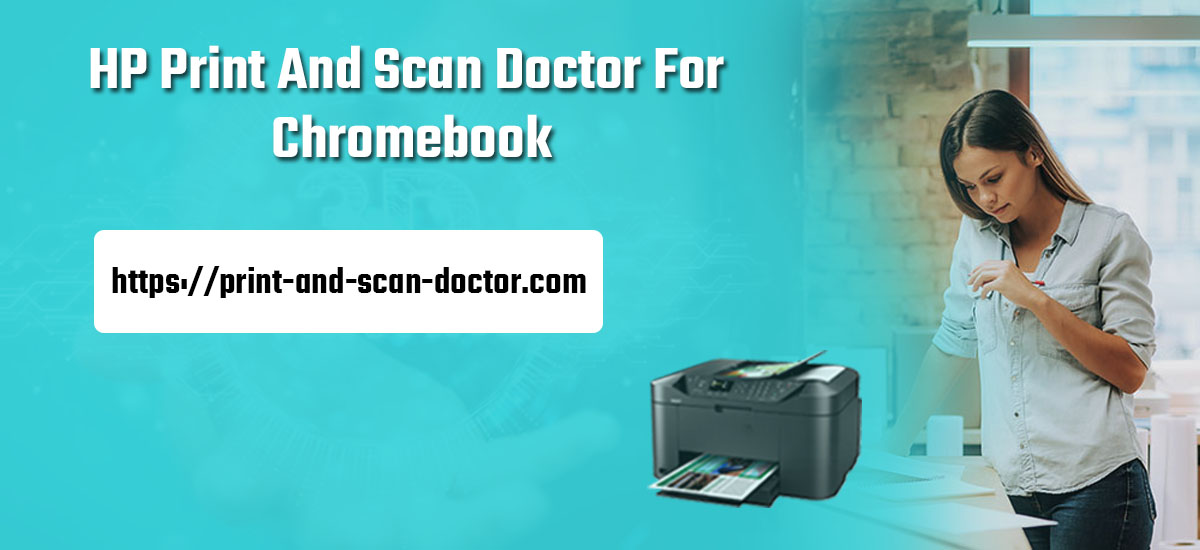Microsoft is now just not limited to the softwares. They are coming forward with the launch of devices like Chromebook. So, if you want to install the HP Print and Scan Doctor for Chromebook, then you have landed on the right page. From this blog, you will get to know about the steps on how to install the HP Print and Scan Doctor for Chromebook. Also, you will get to know about the process of printing with the HP Print and Scan Doctor in chromebook. So, let’s first find out the steps to install the HP Print and Scan Doctor for the Chromebook.
Steps To Install the HP Print And Scan Doctor For Chromebook
Installing in chromebook, means you have to install the HP Print and Scan doctor with Google Chrome. When you install the HP Print and Scan Doctor in the Chromebook, then it will appear as an extension in the Chromebook. So, following are the instructions to add the HP Print and Scan Doctor in the Chromebook.
Step 1: First, connect your Chromebook to the internet.
Step 2: Also, create a Gmail account, if you don’t have one.
Step 3: Update the version of the Google Chrome browser in the system.
Step 4: Now, open the updated Google Chrome browser in your system.
Step 5: Search for HP Print and Scan Doctor for Chrome.
Step 6: Then, click on the Add to Chrome button.
Step 7: Now, follow the on-screen instructions to complete adding the extension of the HP Print and Scan Doctor in chrome.
So, this will add the Hp Pr Print and Scan doctor in your Chromebook. Now, if you want to take the printout from the Chromebook, then the process will be a bit different. So, let’s find the printing steps in the next section.
How to Take a Printout with HP Print and Scan Doctor in Chromebook
It is not like you cannot take the printout in the Chromebook. Then, what is the benefit of adding HP Print and Scan Doctor in Chrome if you can’t take the printout? Just the process is a bit different from the usual one. So, follow the steps given below in order to take the printout with Chromebook.
Step 1: Turn On your HP printer, and connect it to the network with which your Chromebook is connected.
Step 2: In Google Chrome, select the item or file you want to print.
Step 3: If there is a Print icon as an extension in Google Chrome, then click on that.
Step 4: Otherwise, click on the Menu as three dots on the right side of the browser.
Step 5: Select the option of Print from that menu.
Step 6: This will open the Destination menu.
Step 7: Select the name of your printer from the Destination menu.
Step 8: Change any settings in the preview if you want to change for the printer.
Step 9: Finally, click on the Print button to print the required file.
So, these are the steps to print the document with the Chromebook. But, sometimes you may face the issue that your printer is not listed in the Destination list. Then, you need to do the troubleshooting mentioned in the next section.
What To Do If Printer Is Not In Destination List?
If your printer is not listed in the destination list, then there is a need to check the internet connection for the printer. If it is fine then there is a need to add the printer manually in the Chromebook.
Step 1: Checking Network Status For Printer
- On the printer’s control panel, tap on the Wireless icon or option to check the wireless network status.
- Otherwise, go to the Network Settings on the Printer’s control panel.
- Then, select the option of the Setup menu to check the network status for your printer.
- The status should be displayed as Connected or Ready, if it is properly connected.
If your network status is fine for the printer, then move to the steps to add the printer to the network again.
Step 2: Connecting Printer To The Network.
- On the display panel of the printer, select the option of the Setup/Network/Wireless based on your model.
- Then, select the option of the Wireless Setup Wizard.
- Then, follow the on-screen instructions to add the printer into the same network.
If still printer is not added in the list, then follow the steps given below to add printer manually:
- In your chromebook, open Google Chrome.
- Then, click on the three dots representing the Menu icon in the browser.
- Now, select Settings options from the menu.
- After that, click on the Extensions option.
- Select the option of HP Print for chrome in the list of the extensions.
- Select the option of Details.
- Then, click on Extension options.
- In the upper right corner, select the option of the “Add Printer by IP Address”.
- Go with the on-screen instructions to add the printer manually in the Chromebook, and the Destination list.
So, these are the steps to resolve the issue of the printer not mentioned in the Destination list. Now, you are all set to take the printout with the Chromebook.
Print With Chromebooks!
Wrapping up! This blog contains all the things that you should know to take the printout with HP Print And Scan Doctor For Chromebook. Whether you want to install, print or troubleshoot the printing problems in the Chromebook, everything is here. If still, there is some problem not discussed in this blog, contact our team, and let us know. Our team will provide you with the best solution to avoid any issues in printing with Chromebook. So, keep printing with Chromebook!
Read About:- Download HP print and scan doctor