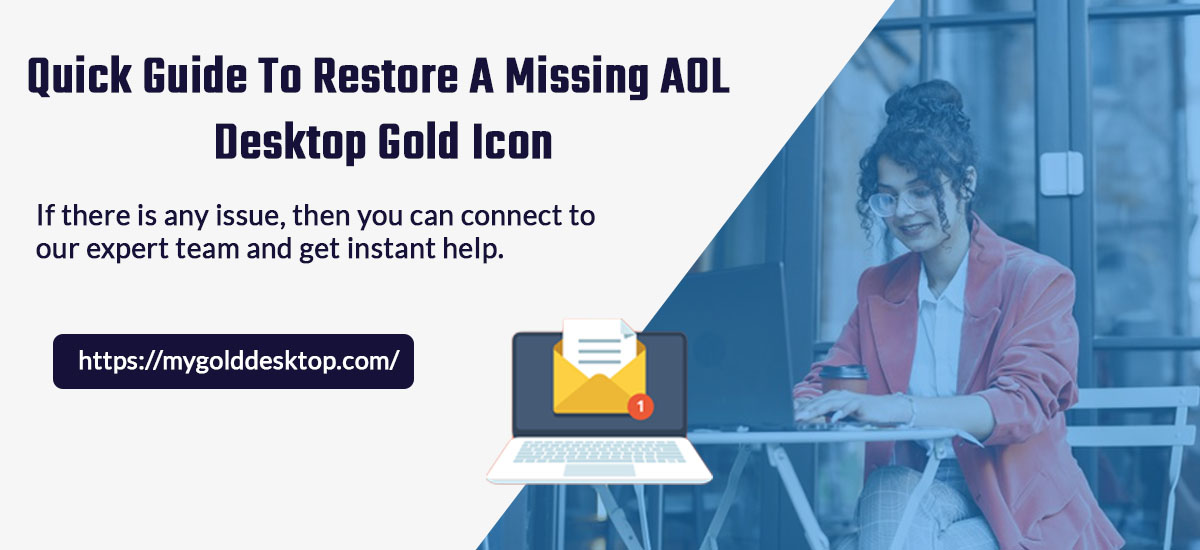
Canon printers have always been thefirst choice of the customers because of their par printing quality. If you arelooking for the Canon MG3600 Wireless Setup guide, then youhave landed on the right page. This blog is a quick guide to complete the setupfor the Canon MG3600 printer. It will not just explain the steps to complete the wireless setup for the printer. But also the steps for the printer driver installation in your system for the Canon MG3600 printer. It means it is going to be a complete guide for you to complete the Canon MG3600 Wireless Setup. So, let’s get started with the procedure.

StepsFor Canon MG3600 Wireless Setup (WPS Method)
- The WPS method is a good choice toconnect your printer to your home network for wireless setup. The only thing isthat your WiFi router should support the WPS feature. So, if the condition getssatisfied, then follow the steps as mentioned below:
Make sure WPS is working on your Wifi router of the home network.
- Keep the WiFi button pressed on your printer till the ON LED light starts flashing.
- Now, press the Black button along with the WiFi button simultaneously.
- Wait for the WiFi LED to start flashing, and the ON LED should get stable now.
- Now, within 1-2 minutes, press the WPS button on your WiFi router for the home network.
- Wait for both the LEDs, WiFi LED and the ON LED to light in a stable manner.
- If both the LEDs get stable, then itmeans you have successfully completed the Canon MG3600 Wireless Setup. Now,after the wireless setup, you can proceed with the steps for the completion ofthe printer driver installation.
Steps To Install Printer Driver For Canon MG3600 Wireless Setup
- Once, you have completed the wireless connection for your printer, then proceed with these steps:
- Insert the CD if you have and move to step 11.
- Otherwise, open the updated web browser like Google Chrome in your system.
- Enter the URL as ij.start.canon in the URL field.
- On the Canon home page, search for the model number of your printer i.e. MG3600.
- The new page will open with the name Drivers and Downloads.
- Select the operating system like Windows 10 for your system from the Drop-Down.
- After that, the list of the printer softwares will open up that you can download.
- Select the full-featured printer driver software from the list, and click on the Download link.
- Wait for the completion of the download.
- After the download completion, open the downloaded file from the saved location.
- Now, the installation wizard will open up to install the printer driver for Canon MG3600.
- Then, click on the “Start Setup” button in the installation wizard.
- Wait for the system to check the updates for the softwares.
- Then, select your country and region from the drop-down and click on the Next button.
- After that, click on the Yes button to agree with the License Terms and Conditions.
- If you want to be a part of the extended survey, then click on the Agree button. Otherwise, click on the Do Not Agree button.
- Next, click on the Next button to allow all the processes to get installed.
- Then, select the radio button for the Wireless Lan Connection and click on the Next button.
- Now, again select the radio button as per your connection method i.e. Connect via Wireless router, click on Next.
- Make sure your printer is in On state.
- Then, click on the Next button.
- The software will check for the printer setup already on your home network.
- Wait for some time for the list to appear on the screen.
- Then, select the name of your Canon printer i.e. Canon MG3600 from the list, and click on Next.
- Then, the softwares or printer drivers will start getting installed in your system.
- Wait for some time till the installation gets completed.
- After the installation, click on the Next button for the Print Head Alignment.
- If you want to take a test printout, then click on the Execute button, otherwise Next.
- Select the additional softwares from the list if you want to install them, otherwise skip it.
- Also, register your printer if you want, otherwise, you can skip it.
- Finally, click on the Exit button to finish up the installation.
- So, this completes the installationprocedure for the Canon MG3600 wireless setup. Now, there is a need to add yourprinter to the system. For this, move to the next section.
AddYour Printer To Complete Canon MG3600 Wireless Setup
Now, in order to take printouts withthe system, it is important to add your printer to the system. Therefore,follow the steps mentioned below:
Click on the Windows icon on thebottom-left corner of the screen.
Then, select the Control Panel fromthe explorer.
After that, select the option ofDevice and Printers.
Now, select the link for the Add aPrinter.
It will show you the list of theconnected printers.
Then, select the name of yourprinter i.e. Canon MG3600, and click on the Add button.
Therefore, in this way, you can addyour printer to the system and then take the printouts. So, this completes theCanon MG3600 Wireless Setup in a realistic manner.
CompleteGuide!
In the bottom line, it can be saidthat it is a complete guide for the Canon MG3600 Wireless Setup. It hasexplained all the steps from connecting the printer to the network, to add the printer to your system. Therefore, there are no chances that you won’t be able to complete the Canon MG3600 Wireless Setup on your own. In case, you are facing any troubles in the Canon MG3600 Wireless Setup, then contact us for help. Our expert team for the Canon printers will help you to identify your issue. After that, they will let you know about the appropriate solution. So, complete the wireless setup for the Canon MG3600 printer, and take the prints wirelessly.



























