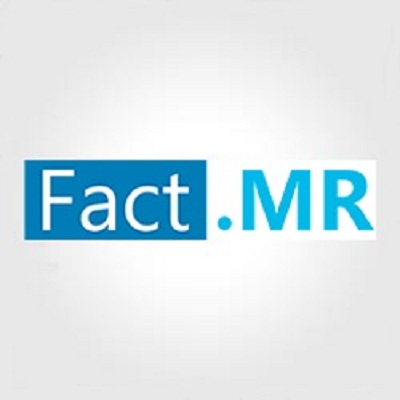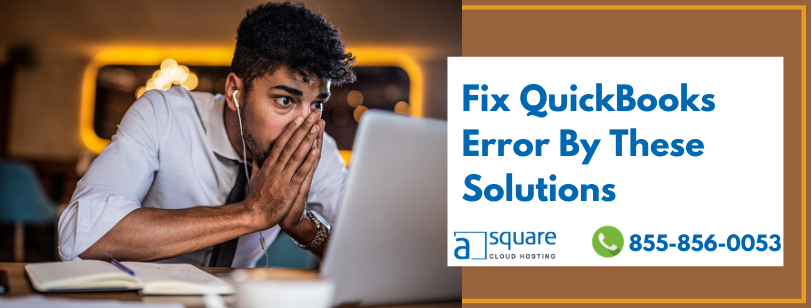
QuickBooks Automatic Data Backup is one of the most important features that enable users to automate the backup of company files and other company-related data to avoid accidental loss of data. Using this functionality users can schedule the backup in a manner that QB can automatically update the company file. But at times, while scheduling the automatic backup functionality users might come across several issues such as “QuickBooks Automatic Backup Not Working”. Whenever the user encounters this error QB fails to backup your company data automatically and puts the entire work at a halt. If you are also one of them who is stuck with the error and looking for the stepwise instructions to fix it then go through the entire blog.
Wondering how to deal with QuickBooks Automatic Backup not Working error? Then, Contact Asquare Cloud Hosting’s expert team (855)-856–0053 and get the best possible solutions to fix the error.
Why do you come across the “QuickBooks Automatic Backup not Working” error?
You might encounter the “QuickBooks Scheduled Backup Failed” error due to the following reasons:
- Accessing the older version of QB Desktop might interrupt the process of automatic backup.
- Another reason may be the damaged QuickBooks company file.
- Also, it might occur when there are compatibility issues between your QB and the operating system.
- If you have incorrectly set up the scheduled backup while automatically backup the data file.
Here’s how you can resolve “QuickBooks Automatic Backup Not Working”
Before moving on with the troubleshooting solutions make sure that the file name should not exceed 65 characters. Also, make sure that your file size should not be more than 3 GIG. Down below we have mentioned some of the user-friendly troubleshooting steps that will help you to fix the error.
Solution 1: Verify that the automatic backup is set up properly
- At first, move to the File menu and click the Save Copy or Back Up option.
- By doing so, it will open the Save Copy or Backup window.
- After that, select the Backup Copy option and then click Next.
- Now, if you haven't created your backup, then, choose the Options to set your backup defaults. Later on, click Next.
- Go to the Change Location or Use this Location option and then click Next.
- Select the Save it now and schedule future backups or Only schedule future backups, and then click Next.
- Soon after this, mark the checkbox of Save backup copy automatically when I close my company files every [number] times.
- At last, enter a number in the field provided, and then click Finish.
Solution 2: Run the QB in Compatibility Mode
- Access the run window by pressing the Windows + R keys together and enter “winver” within the search field.
- Afterwards, make sure to check your windows version from About Windows.
- Now, you need to right-click on the highlighted icon of QB Desktop and then click Properties.
- Move to the Compatibility tab and mark the checkbox beside the “Run this program in compatibility mode”.
- Go to the drop-down menu and then choose the Windows version that you are currently using.
- In the end, click Apply followed by Ok.
Winding up!
We hope that the aforementioned troubleshooting solution would have helped you to resolve the “QuickBooks Automatic Backup Not Working” error. If none of the above troubleshooting solutions help you to fix the error, then try to update QuickBooks to the latest version. If still the issue persists, then talk to our experts by dialing (855)-856-0053.