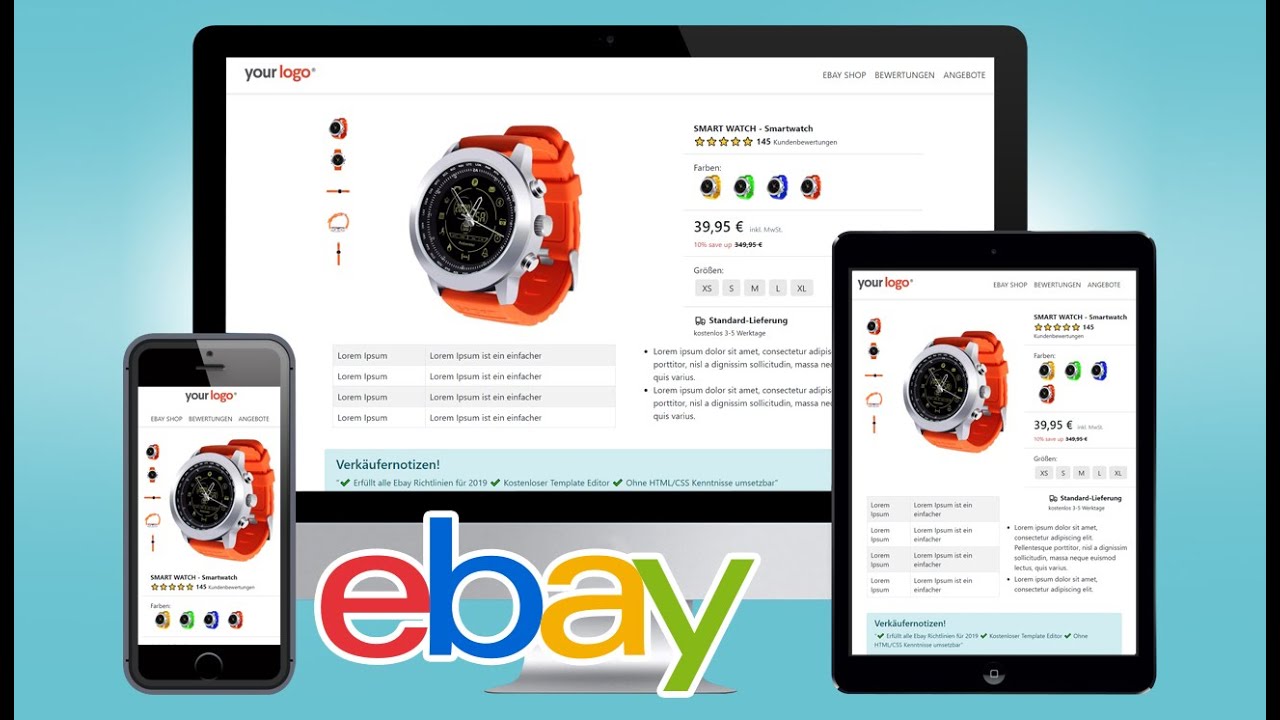
I'm gonna tell how to use this eBay template to build this professional mobile-friendly customizable and sales generating eBay listing,
now if I just show you something quickly watch this green header image as ice rink the browser window size to be smaller it changes to this orange image now this is a different image on a mobile view and that's green image is what it will look like on a normal desktop computer view so if we look at the files in the directory there's this mobile header image template and this desktop the header image template so all you need to do is open these and edits them to include your custom eBay artwork or of course you could just create your own images the desktop image needs to be a thousand and fifty pixels by 150 pixels and the mobile header image needs to be 768 by 219 pixels so anyway once you have your two images ready the next thing we need to do is upload these images to an image host in other words you're putting them on the internet so they can be fetched by the eBay listing now one free image hosting you could use is post images org or it would be even better to upload the images to your own website if you can but if you can't go to an image hosting site like post images org and then follow the steps to upload your images so find your images and by the way rename them to include keywords because that will help with search engine rankings and then click open and make sure you upload them one at a time so then copy this direct link then return to the listing select the HTML tab click anywhere inside and then press command + F if you're on a Mac or ctrl F if you're on a Windows computer and then search for desktop header image so this image we need to select it delete it and then paste in our new image and by the way make sure you have these correct symbols to contain the image in if you try and type in speech marks and if they are difference then it won't work so be very careful that you're using the correct symbol so now if we return to the standard view our own header image has been fetched from the server and we need to do the same thing for the mobile image so if we click upload choose image and then select the mobile header image and then open again copy the direct link go back to the listing go to the HTML tab click anywhere inside control or command F and then search for mobile - header - image so again this is the image URL that we need to replace so delete it and then paste in the URL that we've copied so now.
if we go to the mobile friendly view as you can see the mobile view has now been fetched from the server so now that the header images are done the next thing we're going to do is work on these nav links now if you don't want these links then you can get rid of them by searching for the semantic Navitus which by the way are great for search engine rankings and highlights the opening and closing nav tags and just delete them so then if we return as you can see they've now gone but I want these so I've added them back and the first thing we're going to do is change the text of these nav links so go to the HTML view search for link 1 and then just change it to whatever you want it to say and then do the same for link 2 and then the same for link 3 so as you can see they have now changed now if you want more than three nav links then all you have to do is search for one of them and then select the opening and closing Li tags and then just paste it a few times so once you've done that as you can see there are now numerous links and if you want to delete them again just search for one of them and then select the opening and closing Li tags of say two of them and then just delete them so if we return to the standard view as you can see we've now reduced it from five to three nav links and you can add or remove as many as you want so the next thing we need to do is add the actual links so if I want to link this feedback link to my feedback page then what I need to do is copy the link and then find feedback in the listing and all you have to do is highlight the hash delete it and then paste in the link now you can't preview outbound links in the HTML or standard builder but if you publish the item it will work so you would just have to do that for any link that you create so now that we have some working nav links you might want to customize how they look so if you want to change the position of these nav links to say be put on the Left then all you'd have to do is search for hash header.



























