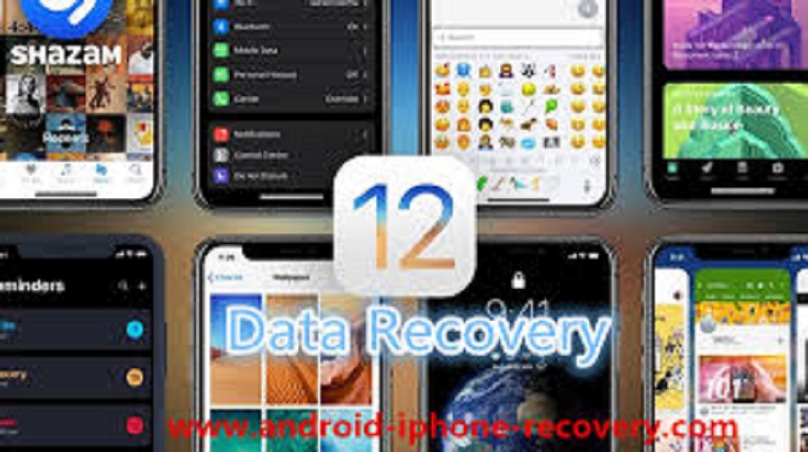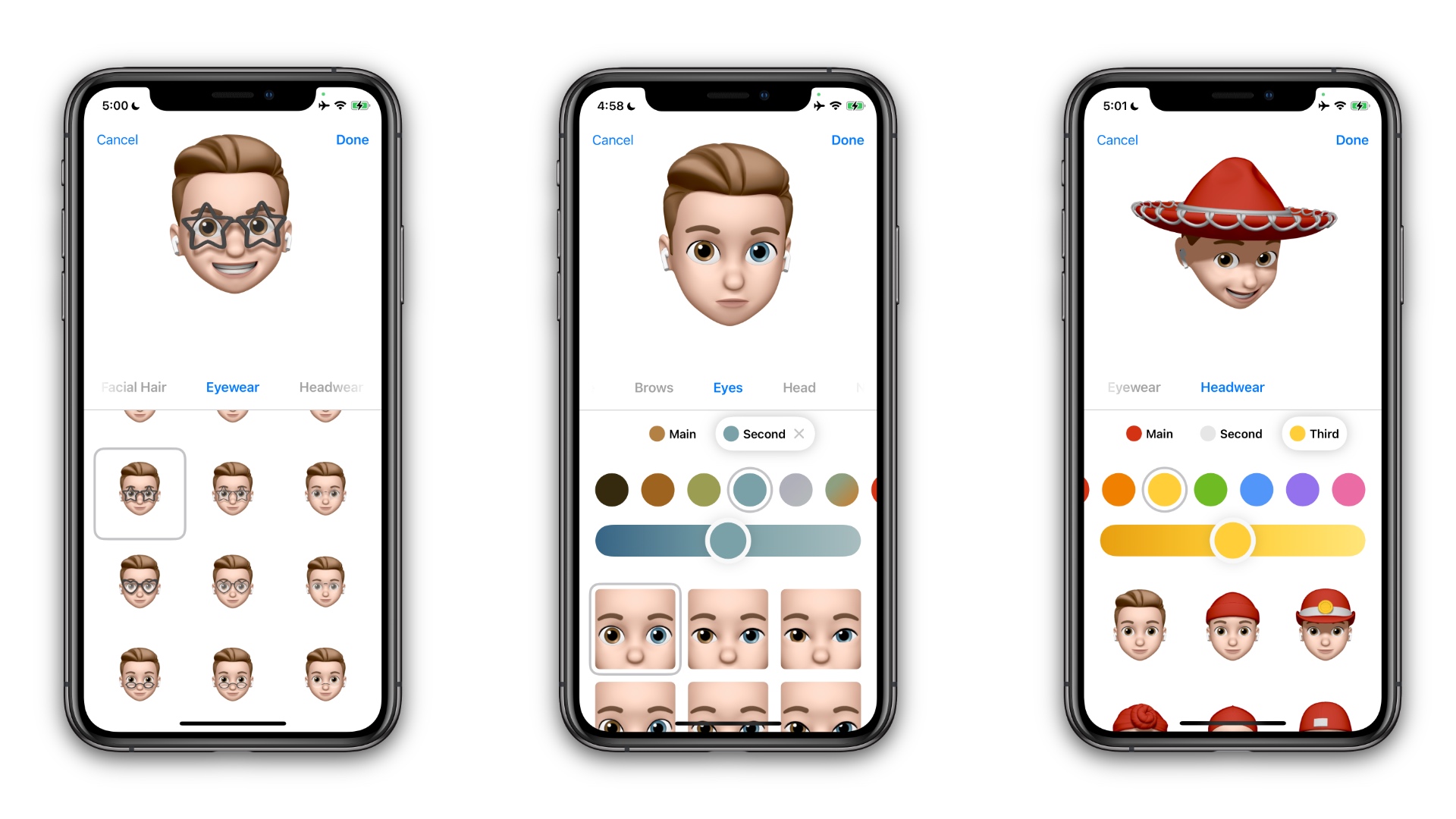
Do you own an Apple device and wish to change your Apple ID profile picture? All of the devices that Apple designs are easy to use to perform any task and include multiple great features and options. Whether you own an iPad, iPhone, Apple Watch, or a Mac computer, you can easily access all of their features to have the best experience. Also, to improvise the users’ experience, the tech giant rolls out updates for the operating system for all the devices from time to time. Recently, Apple made available iOS 15, the latest iOS iteration for all iPhone and iPad users, and it surely covers multiple useful features for FaceTime calls, tools to reduce distractions, a complete redesign for Safari, Weather, and Maps, and much more than that.
Now, it is also possible to use Memoji as your Apple ID profile picture. Do you know how you can set Memoji as your Apple account profile photo? Have you recently bought a new Apple device running iOS 15 and want to set a different display picture on your Apple ID? Don’t know how to do so? Through this guide, you will be provided with the method that you need to follow to set Memoji as your Apple ID profile photo on your Apple device. So, please make sure you read this whole post.
Set Memoji as Apple ID Profile picture on iOS 15
By default, the initials of the user’s first and last name are displayed on the Apple ID profile picture. While there’s nothing that seems wrong with using the default Apple ID picture, but for some users, it might be quite boring. Using Memoji as your Apple ID profile image can be fun, and it also provides you with an option to prevent your real face from appearing everywhere. If you are also an iPad and iPhone user and are interested to set Memoji as your Apple account profile picture, you will have to follow the procedure mentioned here. The technique shown here covers some simple steps that you can easily follow. So, without any more wait, let’s get to the instructions to set Memoji as your Apple ID profile picture.
Steps to set Memoji as your Apple ID profile picture on iPhone and iPad
Go through the steps to use Memoji as your Apple account profile picture on your iPhone and iPad:
- Firstly, you will need to head over to the Settings screen on your iPhone or iPad. You can launch the Settings app from the home screen on your device.
- And once you get to the Settings menu, scroll down through your screen to head to the “Messages” section.
- When the Messages screen shows up, you will select the option of “Share Name and Photo.”
- You will now be able to see your Apple ID profile with an existing photo. Turn on the toggle button for the option of “Name and Photo Sharing.”
- Under the “Share Automatically” section, select the option of “Contacts Only” if you want to share your new Apple ID profile photo with your contacts only.
- Now, tap the “Add Photo” button, after which you will get to the Memoji section.
- You can tap the “See More” link to view more options. And after you are done selecting a Memoji, you will have to set its motion to appear in the Apple ID as well.
- After choosing or creating a new Memoji, you will tap the “Next” option.
- You will now use pinch to zoom on the screen to adjust the size of the Memoji.
- Choose the “Hit” option located in the bottom right corner of the screen.
- Next up, pick the background color to set around your Memoji and tap “Done.”
- And once you are done making all the changes to your Memoji, tap the “Done” button one more time.
- At last, when you see a prompt appearing on your screen stating, “Use This Photo Everywhere,” you will select the “Use” option. That’s it.
So, this is how you can set Memoji as your Apple ID profile picture. And this is it for today. Keep visiting our website to read more posts.