
There can be many reasons behind the Seagate hard drive failure problem but worry not. Follow these troubleshooting methods to Fix Seagate Hard Drive Failure.
https://backup-plus.co/how-do-i-fix-seagate-hard-drive-failure/
We have the best troubleshooting methods to Fix Seagate Hard Drive Failure in no time.
Here are some causes that might lead to the Seagate hard drive failure.
- Problem with the USB port on computer or laptop
- Physical damage to the drive
- Incompatibility due to recent OS upgrade
- Connection issues / Faulty interface cable
- Outdated hard drive firmware
- Virus infection on the drive
Here are some basic troubleshooting steps to look at to fix the Seagate hard drive failure.
- Unplug the drive and connect it to a different USB port to see if the light shows up on the device.
- Notice if the Seagate hard drive beeps or vibrates when https://backup-plus.co/how-do-i-fix-seagate-hard-drive-failure/connected to the computer or the laptop.
If the above-mentioned steps do not help in Fix Seagate Hard Drive Failure, you can very well proceed to the methods given below. We have given the steps for both the Windows and Mac Operating systems to help users looking for a solution.
WINDOWS
FIX 1: UPDATE THE USB CONTROLLER
- Open the Run command on computer (Windows + R).
- Type devmgmt.msc in the Open field and press Enter button.
- The Device Manager window will open.
- Scroll down the window to the Universal Serial Bus Controllers (USB) section and click on the arrow button on the left side.
- See if any of the USB controllers are showing a Yellow icon.
- If you find any, do a right-click on that particular driver entry and select the Update Driver option.
- When the pop-up window opens, click the Search Automatically option.
- Wait for the update to get over.
MAC
FIX 1: ENABLE HARD DRIVE IN FINDER
- Click the Finder icon on the screen on a Mac computer.
- Select the Preferences option and then select Sidebar.
- Scroll to the Location section, and click the checkbox for the External disks option.
- Select the General tab.
- Right under Show these items on the desktop, click the checkbox for the External disks option.
For more details and technical support visit: https://backup-plus.co/how-do-i-fix-seagate-hard-drive-failure/


The Global PVC Window Profile Market Research Report - Industry Analysis, Size, Share, Growth, Trends and Forecast Till 2026 gives an evaluation of the market developments based on historical studies and comprehensive research respectively.
The market segments are also provided with an in-depth outlook of the competitive landscape and a listing of the profiled key players.The comprehensive value chain analysis of the market will assist in attaining better product differentiation, along with detailed understanding of the core competency of each activity involved.
The market attractiveness analysis provided in the report aptly measures the potential value of the market providing business strategists with the latest growth opportunities.The report classifies the market into different segments based on type and application.
These segments are studied in detail incorporating the market estimates and forecasts at regional and country level.
The segment analysis is useful in understanding the growth areas and probable opportunities of the market.Final Report will cover the impact of COVID-19 on this industry.Browse the complete Global PVC Window Profile Market Research Report – Industry Analysis, Size, Share, Growth, Trends and Forecast Till 2026 @ https://www.decisiondatabases.com/ip/53045-pvc-window-profile-market-reportThe report also covers the complete competitive landscape of the global PVC Window Profile market with company profiles of key players such as:Alphacan SpAAluplast GmbHDeceuninckEpwin GroupEurocellPiva GroupProfine GroupRehauSalamanderSchucoVEKASEGMENTATIONS IN THE REPORT:By TypeTurn & Tilt WindowsSliding WindowCasement WindowOthersBy ApplicationResidentialCommercialBy Geography:North America (NA) – US, Canada, and MexicoEurope (EU) – UK, Germany, France, Italy, Russia, Spain & Rest of EuropeAsia-Pacific (APAC) – China, India, Japan, South Korea, Australia & Rest of APACLatin America (LA) – Brazil, Argentina, Peru, Chile & Rest of Latin AmericaMiddle East and Africa (MEA) – Saudi Arabia, UAE, Israel, South AfricaDownload Free Sample Report of Global PVC Window Profile Market @ https://www.decisiondatabases.com/contact/download-sample-53045The Global PVC Window Profile Market has been exhibited in detail in the following chapters –Chapter 1 PVC Window Profile Market PrefaceChapter 2 Executive SummaryChapter 3 PVC Window Profile Industry AnalysisChapter 4 PVC Window Profile Market Value Chain AnalysisChapter 5 PVC Window Profile Market Analysis By TypeChapter 6 PVC Window Profile Market Analysis By ApplicationChapter 7 PVC Window Profile Market Analysis By GeographyChapter 8 Competitive Landscape Of PVC Window Profile CompaniesChapter 9 Company Profiles Of PVC Window Profile IndustryPurchase the complete Global PVC Window Profile Market Research Report @ https://www.decisiondatabases.com/contact/buy-now-53045Other Reports by DecisionDatabases.com:Global PVC Modifier Market Research Report – Industry Analysis, Size, Share, Growth, Trends and Forecast Till 2026Global Polyvinyl Chloride (PVC) Resins Market Research Report – Industry Analysis, Size, Share, Growth, Trends and Forecast Till 2026Global Polyvinyl Chloride (PVC) Films Market Research Report – Industry Analysis, Size, Share, Growth, Trends and Forecast Till 2026About-Us:DecisionDatabases.com is a global business research reports provider, enriching decision makers and strategists with qualitative statistics.
DecisionDatabases.com is proficient in providing syndicated research report, customized research reports, company profiles and industry databases across multiple domains.Our expert research analysts have been trained to map client’s research requirements to the correct research resource leading to a distinctive edge over its competitors.

The Global Polyvinyl Alcohol Fibers Market Research Report - Industry Analysis, Size, Share, Growth, Trends and Forecast Till 2026 gives an evaluation of the market developments based on historical studies and comprehensive research respectively.
The market segments are also provided with an in-depth outlook of the competitive landscape and a listing of the profiled key players.The comprehensive value chain analysis of the market will assist in attaining better product differentiation, along with detailed understanding of the core competency of each activity involved.
The market attractiveness analysis provided in the report aptly measures the potential value of the market providing business strategists with the latest growth opportunities.The report classifies the market into different segments based on product type and application.
These segments are studied in detail incorporating the market estimates and forecasts at regional and country level.
The segment analysis is useful in understanding the growth areas and probable opportunities of the market.Final Report will cover the impact of COVID-19 on this industry.Browse the complete Global Polyvinyl Alcohol Fibers Market Research Report – Industry Analysis, Size, Share, Growth, Trends and Forecast Till 2026 @ https://www.decisiondatabases.com/ip/52885-polyvinyl-alcohol-fibers-market-reportThe report also covers the complete competitive landscape of the global Polyvinyl Alcohol Fibers market with company profiles of key players such as:Anhui Wanwei Group Co., Ltd.E.
I. du Pont de Nemours and CompanyEastman Chemical CompanyKuraray Co. Ltd.Nippon Synthetic Chemical Industry Co.Sekisui Chemical Co. Ltd.Sinopec Sichuan VinylonSEGMENTATIONS IN THE REPORT:By Product TypeFilament FiberStapleOtherBy ApplicationCement AdditivesTextileNon-Woven FabricBy Geography:North America (NA) – US, Canada, and MexicoEurope (EU) – UK, Germany, France, Italy, Russia, Spain & Rest of EuropeAsia-Pacific (APAC) – China, India, Japan, South Korea, Australia & Rest of APACLatin America (LA) – Brazil, Argentina, Peru, Chile & Rest of Latin AmericaMiddle East and Africa (MEA) – Saudi Arabia, UAE, Israel, South AfricaDownload Free Sample Report of Global Polyvinyl Alcohol Fibers Market @ https://www.decisiondatabases.com/contact/download-sample-52885The Global Polyvinyl Alcohol Fibers Market has been exhibited in detail in the following chapters –Chapter 1 Polyvinyl Alcohol Fibers Market PrefaceChapter 2 Executive SummaryChapter 3 Polyvinyl Alcohol Fibers Industry AnalysisChapter 4 Polyvinyl Alcohol Fibers Market Value Chain AnalysisChapter 5 Polyvinyl Alcohol Fibers Market Analysis By Product TypeChapter 6 Polyvinyl Alcohol Fibers Market Analysis By ApplicationChapter 7 Polyvinyl Alcohol Fibers Market Analysis By GeographyChapter 8 Competitive Landscape Of Polyvinyl Alcohol Fibers CompaniesChapter 9 Company Profiles Of Polyvinyl Alcohol Fibers IndustryPurchase the complete Global Polyvinyl Alcohol Fibers Market Research Report @ https://www.decisiondatabases.com/contact/buy-now-52885Other Reports by DecisionDatabases.com:Global Nanofibers Market Research Report – Industry Analysis, Size, Share, Growth, Trends and Forecast Till 2026Global Glass Fibers Market Research Report – Industry Analysis, Size, Share, Growth, Trends and Forecast Till 2026Global Optical Fibers Market Research Report – Industry Analysis, Size, Share, Growth, Trends and Forecast Till 2026About-Us:DecisionDatabases.com is a global business research reports provider, enriching decision makers and strategists with qualitative statistics.

According to a research report "Cognitive Assessment and Training Market by Assessment Type (Pen- and Paper-Based, Hosted, Biometrics), Component, Application (Clinical Trial, Screening & Diagnostics, Brain Training, Academic Research), Vertical, and Region - Global Forecast to 2021", published by MarketsandMarkets, the cognitive assessment and training market size is expected to grow from USD 1.98 Billion in 2016 to USD 8.06 Billion by 2021, at a Compound Annual Growth Rate (CAGR) of 32.3%.Browse 63 market data tables and 47 figures spread through 150 pages and in-depth TOC on "Cognitive Assessment and Training Market - Global Forecast to 2021"The major forces driving this market are aging global population, increasing awareness about brain fitness, and advancements in technology.
The growing market for cognitive solutions and increasing demand for brain training by next-generation tech-savvy population are contributing to the growth of the cognitive assessment and training market.Download PDF Brochure: https://www.marketsandmarkets.com/pdfdownloadNew.asp?id=1039Clinical trials in terms of application is expected to hold the largest market share in the cognitive assessment and training market during the forecast periodClinical trials are mainly used to identify, measure, or monitor cognitive impairments and cognitive changes.
The assessment of cognitive functions is an integral part of decision-making during clinical drug development, as certain drugs can have an impact on the cognitive capabilities of the brain.
The market is expected to contribute the highest revenue for vendors offering clinical trials.Education vertical is expected to grow at the highest CAGR in the marketCognitive assessment solutions and services are used in the education vertical for screening prospective candidates for schools or colleges.
The leading cognitive assessment and training vendors for this vertical are Pearson Assessment and CogniFit.North America is expected to contribute to the largest market share and Asia-Pacific to grow at the highest CAGRNorth America is expected to hold the largest market share and to dominate the cognitive assessment and training market from 2016 to 2021, due to the increasing awareness among population about adopting medication for cognitive diseases.
The new generation in this region is more concerned toward the benefits of cognitive training, which is not just limited to patients with cognitive dysfunctions.
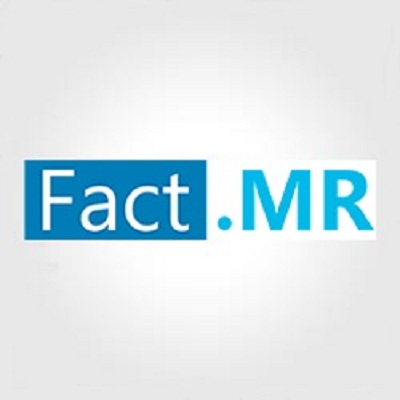
The new report on the Cutlery market provides estimations of the size of the global market and share and size of key regional markets during the historical period of 2015 – 2019.
The business intelligence study offers readers a granular assessment of key growth dynamics, promising avenues, and the competitive landscape of the Cutlery market.The novel Coronavirus (COVID-19) has caused a slowdown in business activities of the Cutlery Market.
With the help of our upcoming report, market players can gain important insights on alternative strategies that can help in revenue generation.
The leading factors that are likely to impact the growth of the Cutlery Market over the assessment period are thoroughly analyzed in the report.Request for Sample Report with Statistical Info @ https://www.factmr.com/connectus/sample?flag=S_id=5201To offer a comprehensive assessment of opportunities, the study makes a scrutiny of growth prospects in various regions.
The key regions comprise the following geographical segments:North America (U.S., Canada)Latin America (Brazil, Mexico, Argentina, Rest of Latin America)Europe (Germany, Italy, France, U.K., Spain, Benelux, Russia, Rest of Europe)East Asia (China, Japan, South Korea)JapanAPEJ (China, India, Indonesia, Thailand, Singapore, Australia & New Zealand, Rest of Asia Pacific)South Asia & Oceania (India, Thailand, Indonesia, Malaysia, Australia & New Zealand, Rest of South Asia & Oceania)Middle East & Africa (GCC Countries, Turkey, Northern Africa, South Africa, Rest of Middle East & Africa)The detailed assessments focus on, inter alia, on the regulatory and macroeconomic frameworks, prevailing pricing structure, imminent investment pockets, and emerging application areas.
Taking the analysis further, the study helps readers get a better understanding of the trends characteristics of the emerging markets, including government regulations crucial to growth of such markets.

With the advancement in lifestyle and wellness it is important to let yourself look different with perfect curves and marks.
Best salon treatments in Pune include proper makeover from eye to chin.
If you are somebody who cannot compromise on eye-makeup and wants to have better hands on it then this blog is definitely a treasure for you.Clean and rinse your eyes with a cold water- Starting on with no cleansing of the eye surface is never going to work out for you amazingly.
You can hide the dirt and the scar through makeup but a deep cleaning with cold water will refresh and give complete relaxation to eye nerves.Fill in your brows- Use a pointed brow liner to give that perfect point to your eyebrows.
Fill the gaps between hair lids and try giving that perfect shape and colour to your brows through it.
Apply a base colour to even the eye skin- From lash line to brow bone apply one tone colour to give even base throughout the eyes.

The latest trending report Global Circulating Fluidized Bed (CFB) Market 2020 by Manufacturers, Regions, Type and Application, Forecast to 2025 offered by DecisionDatabases.com is an informative study covering the market with detailed analysis.
The report will assist reader with better understanding and decision making.The Circulating Fluidized Bed (CFB) market report provides a detailed analysis of global market size, regional and country-level market size, segmentation market growth, market share, competitive Landscape, sales analysis, impact of domestic and global market players, value chain optimization, trade regulations, recent developments, opportunities analysis, strategic market growth analysis, product launches, area marketplace expanding, and technological innovations.The global Circulating Fluidized Bed (CFB) market size is expected to gain market growth in the forecast period of 2020 to 2025, with a CAGR of 0.2%% in the forecast period of 2020 to 2025 and will expected to reach USD 991.7 million by 2025, from USD 984.2 million in 2019.Final Report will cover the impact of COVID-19 on this industry.Browse the complete report and table of contents @ https://www.decisiondatabases.com/ip/27520-circulating-fluidized-bed-cfb-market-analysis-reportThe major players covered in Circulating Fluidized Bed (CFB) are:GE-AlstomShanghai Industrial BoilerMHIFoster WheelerHarbin BoilerBabcock & WilcoxZhengzhou BoilerDongfang BoilerRafakoJinan BoilerWuxi Huaguang BoilerBy Type, Circulating Fluidized Bed (CFB) market has been segmented intoSubcritical Circulating Fluidized Bed BoilerSupercritical Circulating Fluidized Bed BoilerUltra-supercritical Circulating Fluidized Bed BoilerBy Application, Circulating Fluidized Bed (CFB) has been segmented into:Thermal Power PlantWaste DisposalIndustrial BoilerThe report offers in-depth assessment of the growth and other aspects of the Circulating Fluidized Bed (CFB) market in important countries (regions), including:North America (United States, Canada and Mexico)Europe (Germany, France, UK, Russia and Italy)Asia-Pacific (China, Japan, Korea, India and Southeast Asia)South America (Brazil, Argentina, etc.
)Middle East & Africa (Saudi Arabia, Egypt, Nigeria and South Africa)Download Free Sample Report of Global Circulating Fluidized Bed (CFB) Market @ https://www.decisiondatabases.com/contact/download-sample-27520The content of the study subjects, includes a total of 15 chapters:Chapter 1, to describe Circulating Fluidized Bed (CFB) product scope, market overview, market opportunities, market driving force and market risks.Chapter 2, to profile the top manufacturers of Circulating Fluidized Bed (CFB), with price, sales, revenue and global market share of Circulating Fluidized Bed (CFB) in 2018 and 2019.Chapter 3, the Circulating Fluidized Bed (CFB) competitive situation, sales, revenue and global market share of top manufacturers are analyzed emphatically by landscape contrast.Chapter 4, the Circulating Fluidized Bed (CFB) breakdown data are shown at the regional level, to show the sales, revenue and growth by regions, from 2015 to 2020.Chapter 5, 6, 7, 8 and 9, to break the sales data at the country level, with sales, revenue and market share for key countries in the world, from 2015 to 2020.Chapter 10 and 11, to segment the sales by type and application, with sales market share and growth rate by type, application, from 2015 to 2020.Chapter 12, Circulating Fluidized Bed (CFB) market forecast, by regions, type and application, with sales and revenue, from 2020 to 2025.Chapter 13, 14 and 15, to describe Circulating Fluidized Bed (CFB) sales channel, distributors, customers, research findings and conclusion, appendix and data source.Purchase the complete Global Circulating Fluidized Bed (CFB) Market Research Report @ https://www.decisiondatabases.com/contact/buy-now-27520Other Reports by DecisionDatabases.com:Global Hidden Bed Market 2020 by Manufacturers, Regions, Type and Application, Forecast to 2025Global Murphy Bed Market 2020 by Manufacturers, Regions, Type and Application, Forecast to 2025Global Medical Bed Market 2020 by Manufacturers, Regions, Type and Application, Forecast to 2025About-Us:DecisionDatabases.com is a global business research reports provider, enriching decision makers and strategists with qualitative statistics.
DecisionDatabases.com is proficient in providing syndicated research report, customized research reports, company profiles and industry databases across multiple domains.Our expert research analysts have been trained to map client’s research requirements to the correct research resource leading to a distinctive edge over its competitors.
We provide intellectual, precise and meaningful data at a lightning speed.For more details:DecisionDatabases.comE-Mail: [email protected]: +91 9028057900Web: https://www.decisiondatabases.com/





















