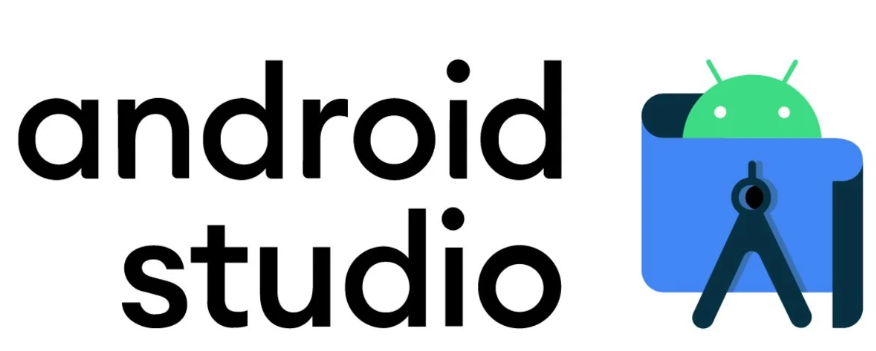
As a software developer, optimizing your setup for the best possible performance is one of the most important steps you can take. It's especially critical when working with Android Studio, as different hardware setups will affect how quickly and efficiently you can work. In this article, we'll go over what you need to know about configuring your Android studio setup for optimal performance.
Introduction to Android Studio
As the official IDE for Android, Android Studio is designed to provide the fastest and most efficient way to develop Android apps and most android developers are used it. However, with so many features and options, it can be easy to get overwhelmed. This guide will help you configure your Android Studio setup for optimal performance.
We'll start by looking at some of the most important settings in Android Studio. Then we'll go through a few tips on how to customize your setup to match your workflow. By the end of this guide, you should have a better understanding of how to optimize your Android Studio environment for maximum productivity.
Recommended Hardware for Optimal Performance
If you're looking to get the most out of Android Studio, you need to make sure you have the right hardware. Here are some recommendations for optimizing your setup:
- Processor: Intel Core i5 or better
- Memory: 8GB of RAM or more
- Storage: Solid state drive with at least 250GB of free space
- Operating system: 64-bit version of Windows, macOS, or Linux
With the right hardware in place, you'll be able to take full advantage of Android Studio's features and get the most out of your development environment.
Understanding Android Virtual Devices (AVDs)
An Android Virtual Device (AVD) is an emulator configuration that lets you model an actual device by defining hardware and software options to be emulated by the Android Emulator. When you are developing an Android app, it is common that you would want to test your app on a variety of devices and configurations - for example, different versions of Android, different screen sizes, etc. This is where AVDs come in handy: you can create different AVDs for each type of device/configuration that you want to test on, and launch the emulator with the corresponding AVD when you need to test your app on that specific type of device/configuration.
There are two ways to create an AVD: through the AVD Manager UI or via the command line. We will go through both methods in this section.
Creating an AVD through the AVD Manager UI:
1) Launch Android Studio and open your project.
2) In the main menu, go to Tools > Android > AVD Manager.
3) In the AVD Manager window that opens, click Create Virtual Device...
4) In the Select Hardware screen that appears, select the type of device you want to emulate. For example, if you want to emulate a Nexus 5X phone, select Phone in the Category section and Nexus 5X in the Attributes section. Then click Next.
5) In the next screen (System Image), select which version of Android you want
Steps to Configuring Memory and Cache Settings in Android Studio
Assuming you've already installed Android Studio, the first thing you need to do is launch the program and open up the "Preferences" menu. From here, click on the "Build, Execution, Deployment" option and then select the "Compiler" sub-option. Once you're in the Compiler menu, make sure that you have the following settings configured:
1. Set the "Compile Options > Build project automatically" setting to "ALWAYS". This will ensure that your project is always being built in the background so that any changes you make are immediately reflected.
2. Set the "Compile Options > Rebuild Project on every save" setting to "ENABLE". This will rebuild your project every time you make a change, which can help catch potential errors sooner.
3. Set the "Compile Options > Use a separate process for the compilation" setting to "ENABLE". This will run the compiler in a separate process from the rest of Android Studio, which can help improve performance.
4. Finally, set the "Expert Settings > Compiler > Incremental compilation" setting to "ENABLE". This will enable incremental compilation, which can speed up build times by only compiling files that have changed since the last build.
Once you've got those settings configured, you're ready to start configuring your memory and cache settings. The first thing you need to do is open up the "Build, Execution, Deployment.
Tips for Getting the Most out of Your Android Studio Setup
1. Make sure you have the latest version of Android Studio installed. As of this writing, the latest version is 3.6.
2. Configure your project structure appropriately. Generally, you should create a new project for each app you develop. This will help keep your code organized and easier to manage.
3. Under the "Appearance & Behavior" settings, select "System Settings" and then click on the "Android SDK" tab. Here, you can choose which version(s) of the Android SDK you want to use. It's typically best to use the latest stable version available.
4. If you're going to be doing any kind of emulator testing, make sure to allocate enough RAM to your virtual device(s). The recommended amount is 1024 MB, but more is always better.
5. Pay attention to the graphics acceleration setting for your AVDs. If you're using an Intel-based processor, be sure to select "Hardware GLES 2.0". For AMD processors, select "Software GLES 2.



























