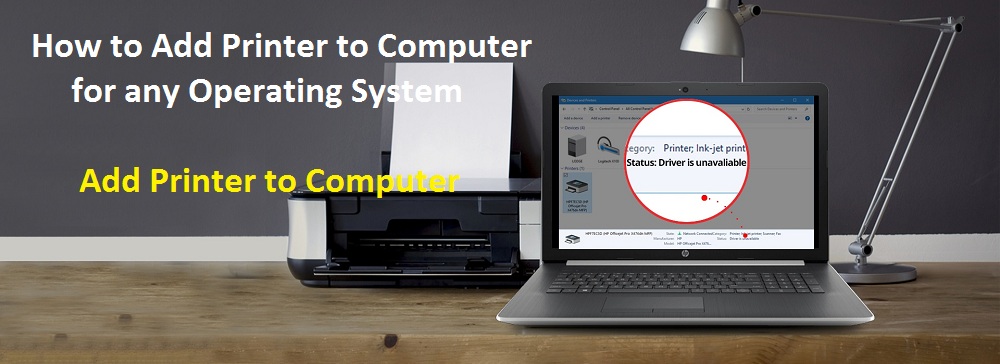Resetting your Canon printer to its factory settings can help resolve various issues and restore its default configuration. In this guide, we will provide you with a step-by-step explanation of how to reset your Canon printer to factory settings.
Step 1: Power Off the Printer
Make sure your Canon printer is turned off. Locate the power button and press it to shut down the printer completely.
Step 2: Access the Reset Menu
Different Canon printer models have different methods to access the reset menu. Here are the common methods:
Method 1: Physical Buttons
a) Look for the "Menu" button on your printer's control panel. Press it to enter the main menu.
b) Use the navigation buttons (arrows or scroll wheel) to navigate through the menu options and locate the "Settings" or "Setup" menu.
c) Find and select the "Device Settings" or "Reset Settings" option. This will vary depending on your printer model.
d) Look for the "Reset to Factory Settings" or "Restore Factory Defaults" option and select it.
Method 2: LCD Menu
a) If your Canon printer has an LCD screen, navigate to the "Settings" or "Setup" menu using the arrow buttons or touch screen.
b) Look for the "Device Settings" or "Reset Settings" option in the menu and select it.
c) Find and select the "Reset to Factory Settings" or "Restore Factory Defaults" option.
Step 3: Confirm the Reset
After selecting the reset option, a confirmation prompt will usually appear on the printer's display. Confirm your selection by pressing the "OK" or "Yes" button.
Step 4: Reset Process
Once you confirm the reset, the printer will begin the reset process. It may take a few minutes for the printer to restore the factory settings. Do not turn off the printer or interrupt the process during this time.
Step 5: Setup and Configuration
After the reset is complete, the printer will power back on. You will need to go through the initial setup process, such as selecting your language, setting the date and time, and configuring network settings if applicable.
Step 6: Test the Printer
Once the setup is complete, perform a test print to ensure that the printer is functioning properly. You can print a test page or any document of your choice.
Remember that the exact steps may vary slightly depending on the model and firmware version of your Canon printer. It's always a good idea to consult your printer's user manual for specific instructions related to your device.
That's it! Following these steps should allow you to reset your Canon printer to its factory settings.
A Comprehensive Guide: How to Connect a Canon Printer to Wi-Fi
Connecting your Canon printer to a Wi-Fi network allows you to print wirelessly from multiple devices. In this step-by-step guide, we will walk you through the process of connecting your Canon printer to Wi-Fi, ensuring a smooth and hassle-free setup.
Step 1: Prepare Your Printer
Before you begin, make sure your Canon printer is turned on and placed within the range of your Wi-Fi router. Ensure that your Wi-Fi network is active and that you have the network name (SSID) and password on hand.
Step 2: Access the Printer's Control Panel
Locate the control panel on your Canon printer. Depending on the model, it may be a touch screen or have physical buttons. Press the Home or Menu button to access the printer's main menu.
Step 3: Navigate to Wi-Fi Settings
Using the control panel, navigate through the menu options and find the "Settings" or "Setup" menu. Within that menu, look for the "Network" or "Wireless LAN Setup" option. Select it to access the Wi-Fi settings.
Step 4: Select Wi-Fi Connection Setup
Within the Wi-Fi settings menu, choose the "Wi-Fi Connection Setup" or "Wireless LAN Setup" option. This will initiate the process of connecting your printer to the Wi-Fi network.
Step 5: Choose Wi-Fi Network
Your printer will now scan for available Wi-Fi networks in the vicinity. Select your Wi-Fi network from the list of detected networks. If your network does not appear, choose the option to enter the network name manually.
Step 6: Enter Wi-Fi Network Password
If your Wi-Fi network is password protected, a prompt will appear asking you to enter the network password. Use the printer's control panel or touch screen to input the password accurately. Double-check for any typos or mistakes.
Step 7: Confirm Network Settings
Once you have entered the password, review the network settings displayed on the screen. Ensure that the network name (SSID) and password are correct. If everything looks accurate, confirm the settings to proceed.
Step 8: Establish Wi-Fi Connection
After confirming the network settings, your Canon printer will attempt to establish a connection to the Wi-Fi network. This process may take a few moments. Avoid turning off the printer or interrupting the connection process.
Step 9: Print a Test Page
Once the connection is established successfully, your printer will display a message indicating a successful Wi-Fi connection. To ensure proper functionality, print a test page wirelessly from any connected device to verify the setup.
By following these step-by-step instructions, you can perform how to connect your Canon printer to a Wi-Fi network. Enjoy the convenience of wireless printing from various devices without the need for cumbersome cables. Make sure to keep your network information secure and readily available for future reference.